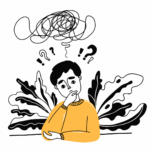 悩太郎
悩太郎ブログを始めたばかりで、「Googleアナリティクス」ってどうやって設定したらいいんだろう?教えてほしい!!
こんなお悩みにお答えします。
- Googleアナリティクスの導入方法
- Googleアナリティクスのおすすめ設定
- SWELLにGoogleアナリティクスを設置する方法
- Googleサーチコンソールとの連携方法
ブログ運営には、「Googleアナリティクス」を欠かせないツールです。
だけど、初心者の方だと導入の方法が少しわかりにくいのも事実。
そこで本記事ではブログ初心者の方でもカンタンにわかるように「画像付き」で解説していきますので一緒にやっていきましょう!
Googleアナリティクスの導入方法
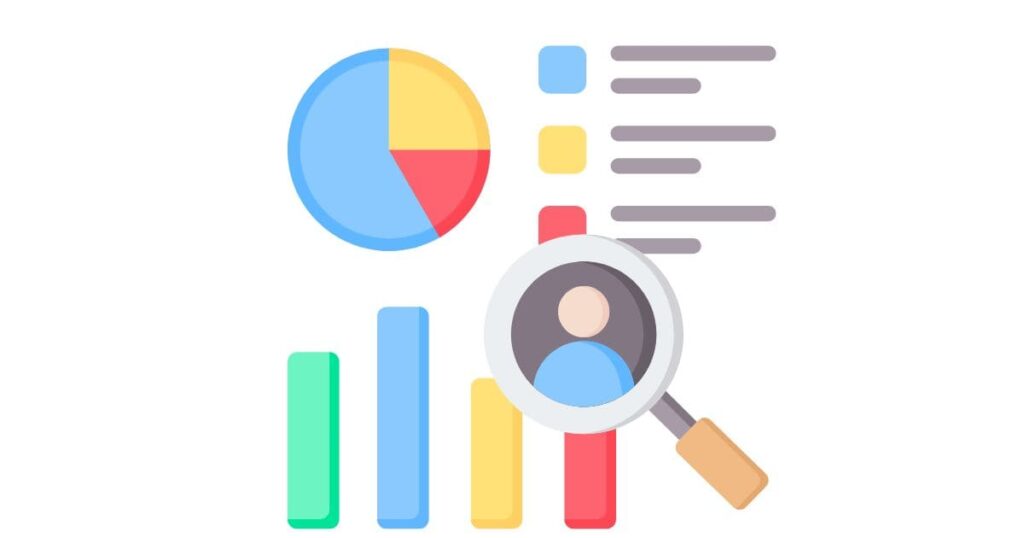
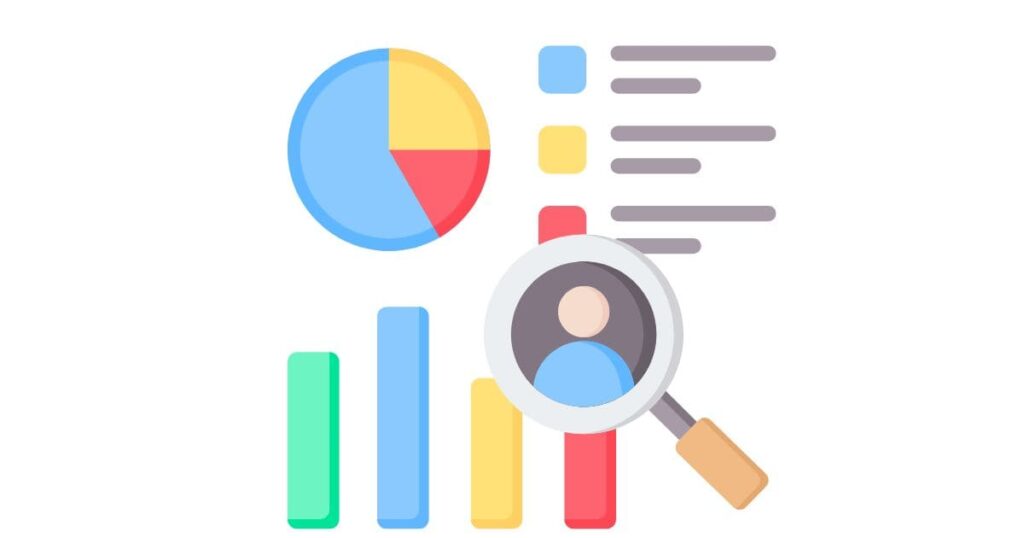
Googleアナリティクスの設定手順は以下のとおりです
- Googleアカウントの登録
- Googleアナリティクスの登録
Googelアカウントの登録
Googleアナリティクスの導入には「Googleアカウント」が必要です。
まだ持ってない方は先にアカウントを作成しておきしょう。
Googleアナリティクスの登録
▼ 「さっそく始める」クリック
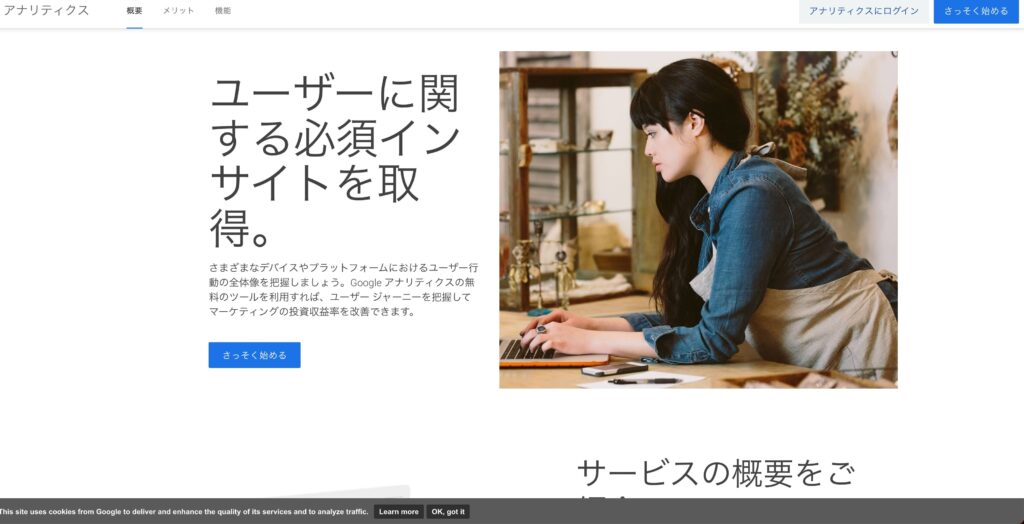
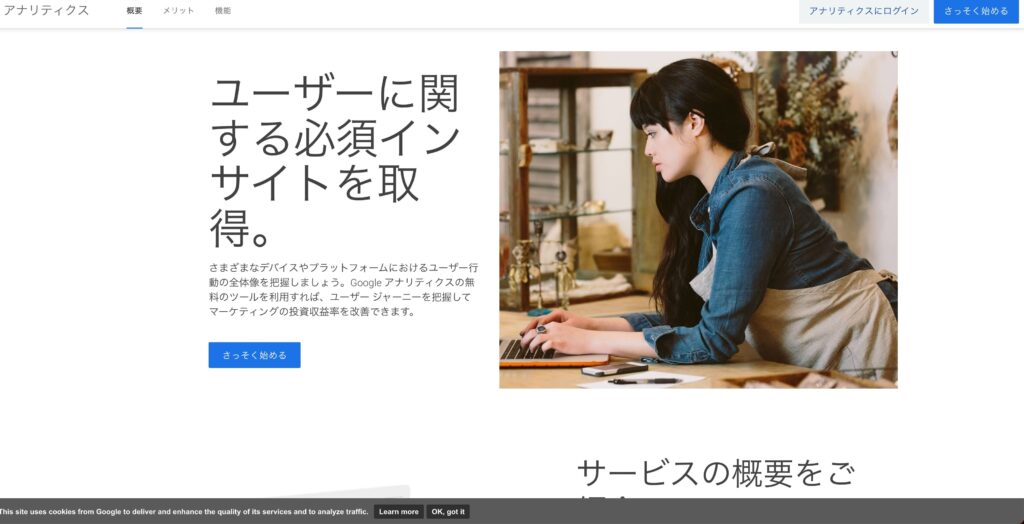
【測定を開始】
青ボタンクリック
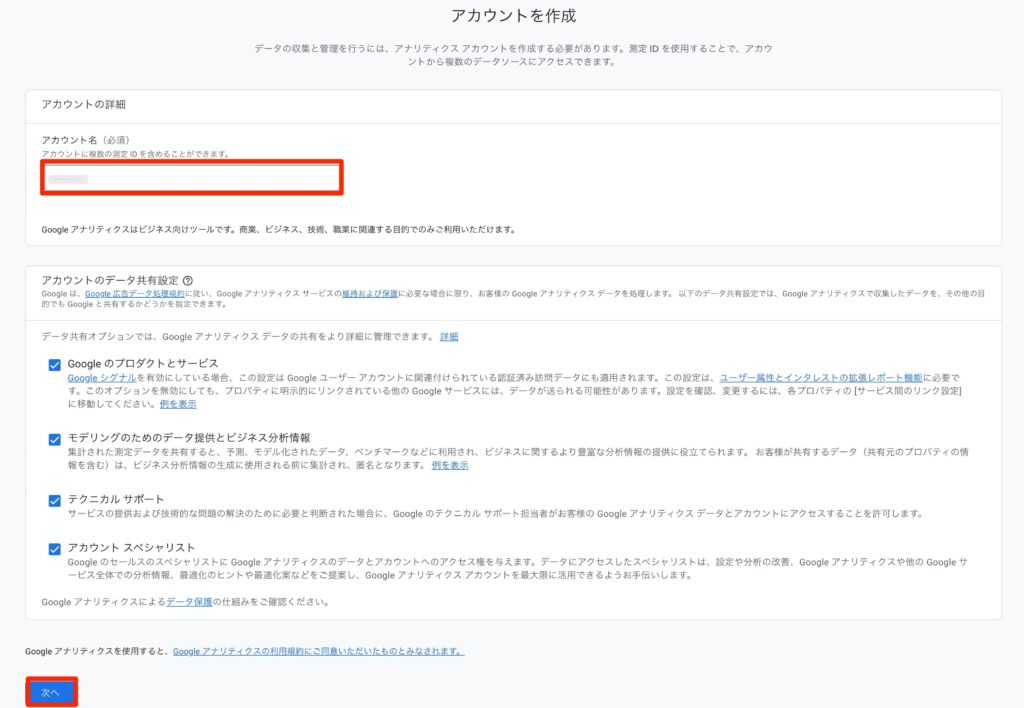
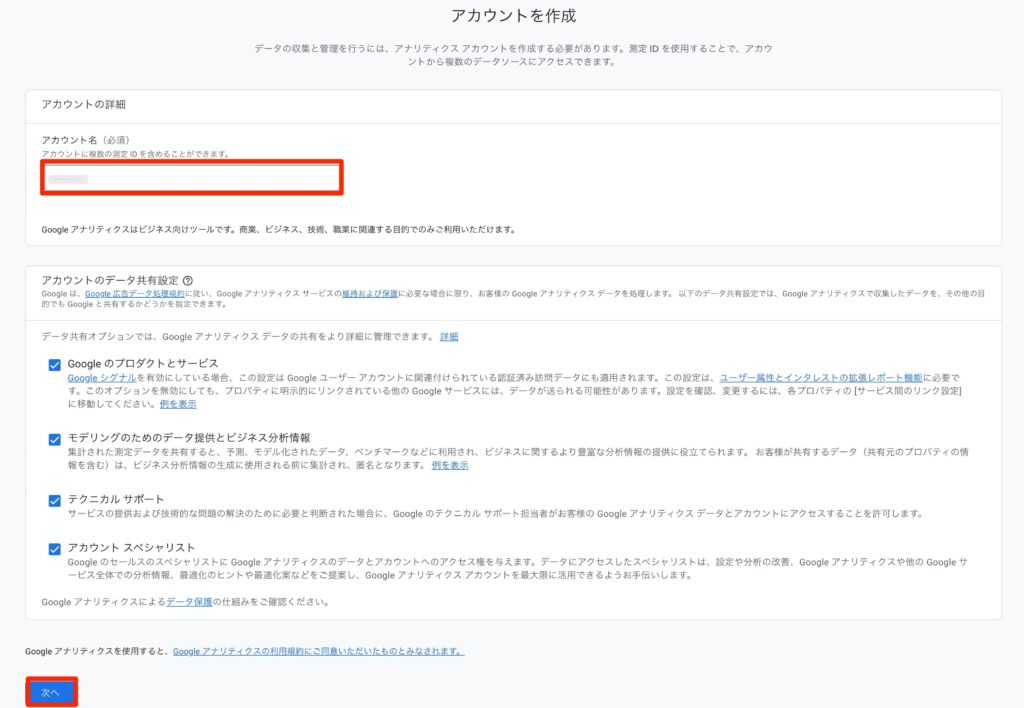
【アカウント名】
自由に決めてOKです(後から変更も可能)
【アカウントのデータ共有設定】
基本的に全てのチェックが推奨です。
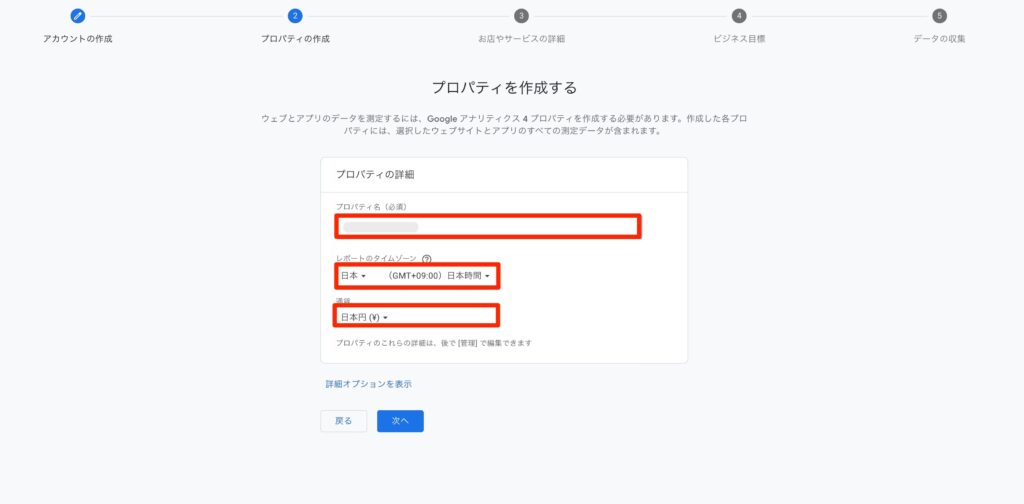
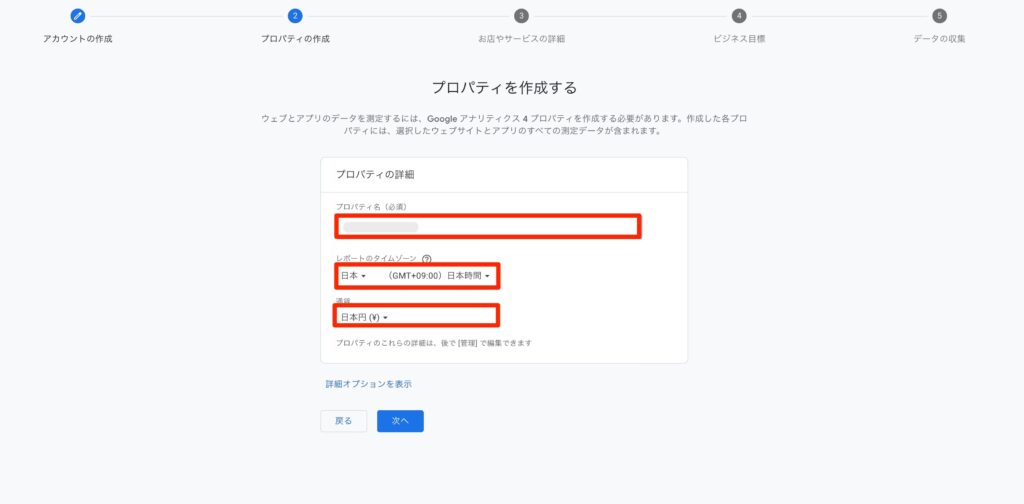
【プロパティ名】
自分のブログ名でOKです。
【レポートのタイムゾーン】
日本の選択
【通貨】
日本円の選択
「次へ」をクリックしない→「詳細オプションを表示」クリック
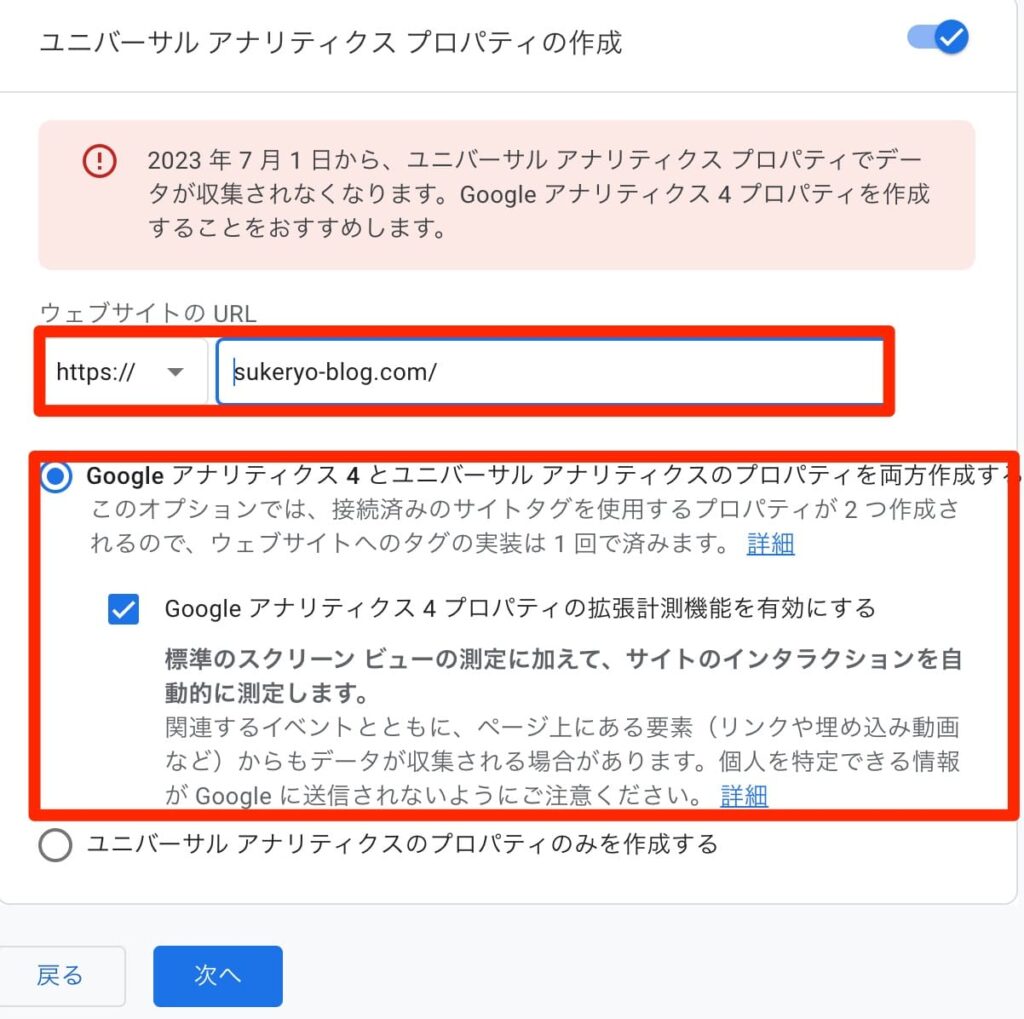
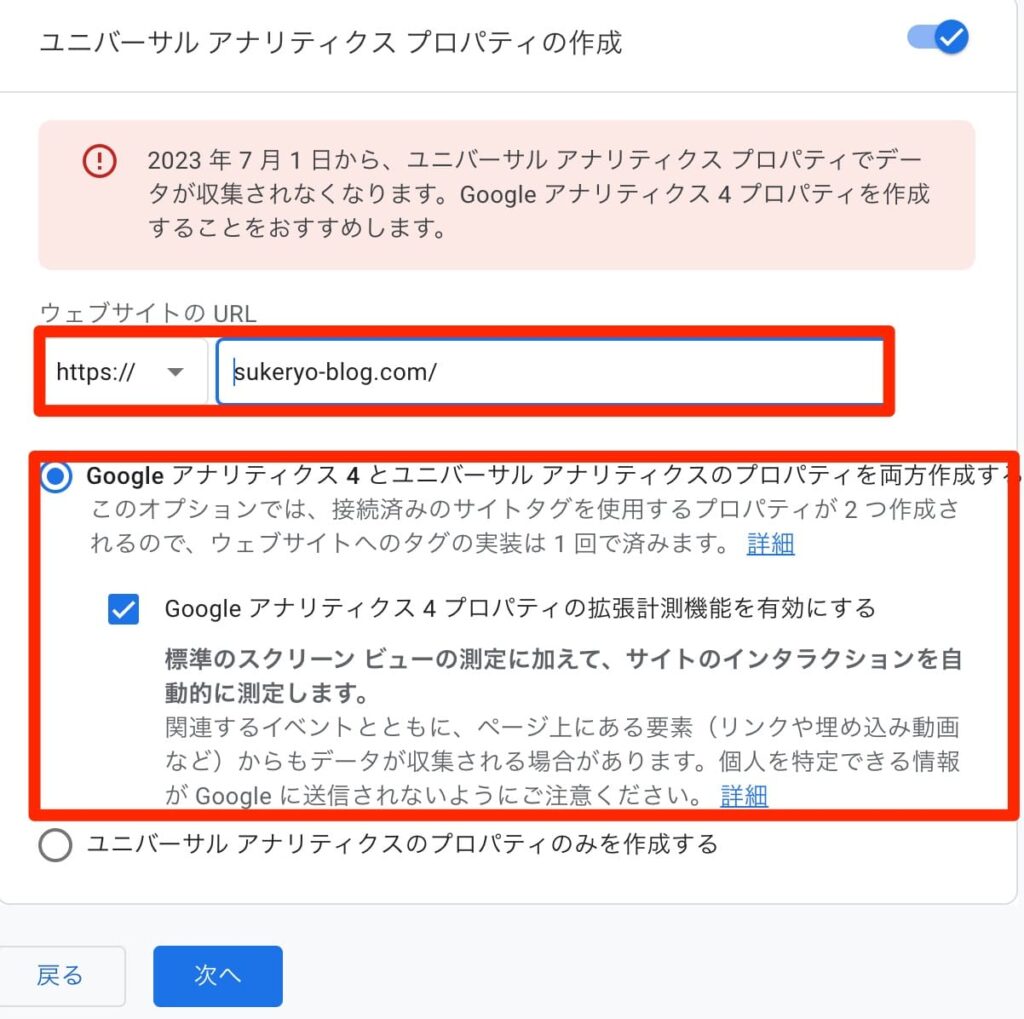
右上の「ユニバーサルアナリティクスプロパティの作成」チェック
【ウェブサイトのURL】
自身のブログURLを入力
【Googleアナリティクス4とユニバーサルアナリティクスのプロパティを両方作成する】
チェックを入れる。
「次へ」クリック
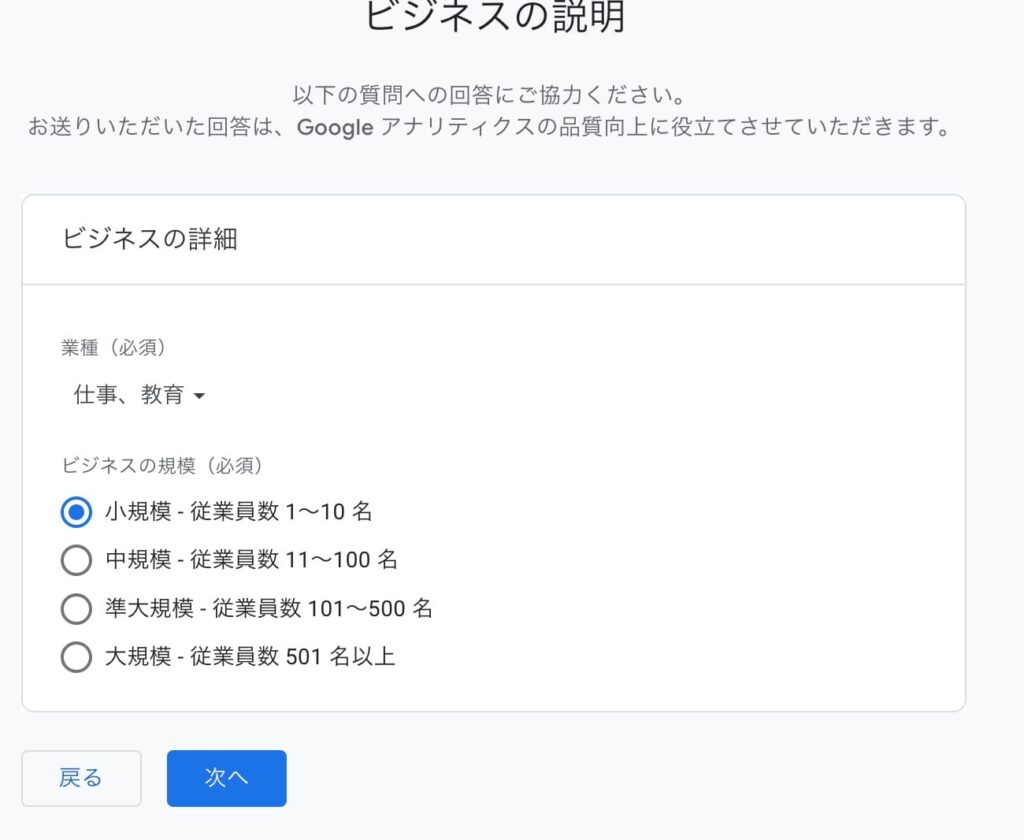
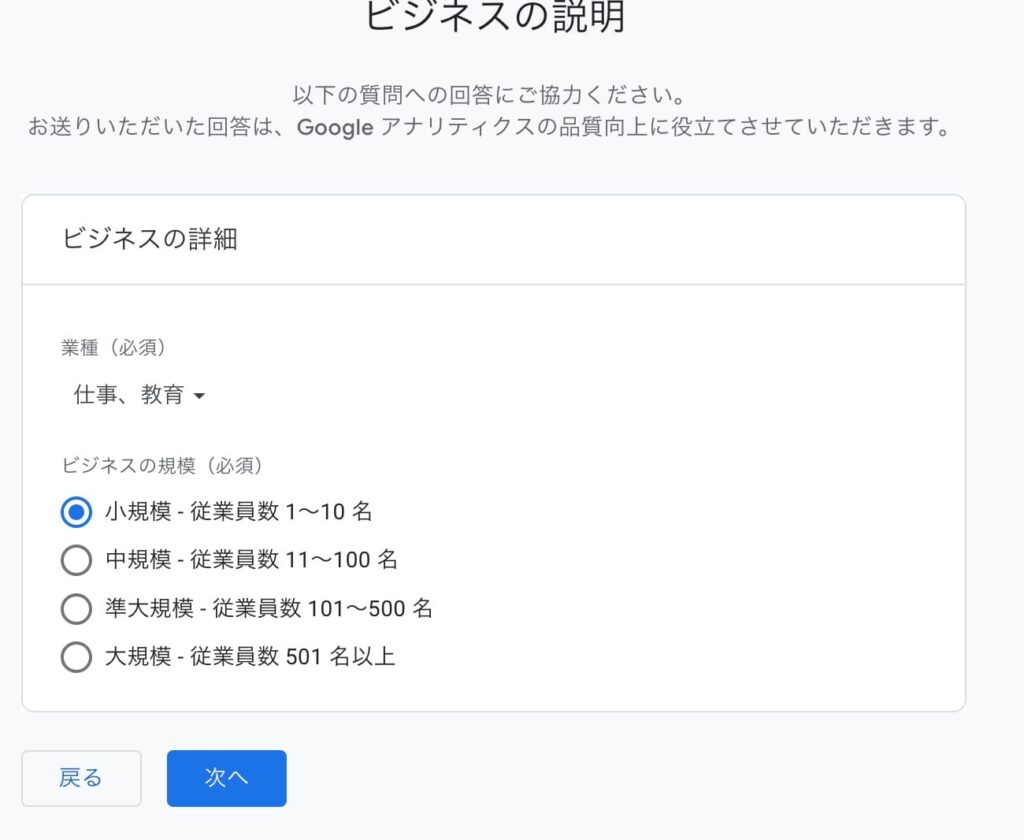
【ビジネスの詳細】
個人ブログなら小規模にチェック
「次へ」クリック
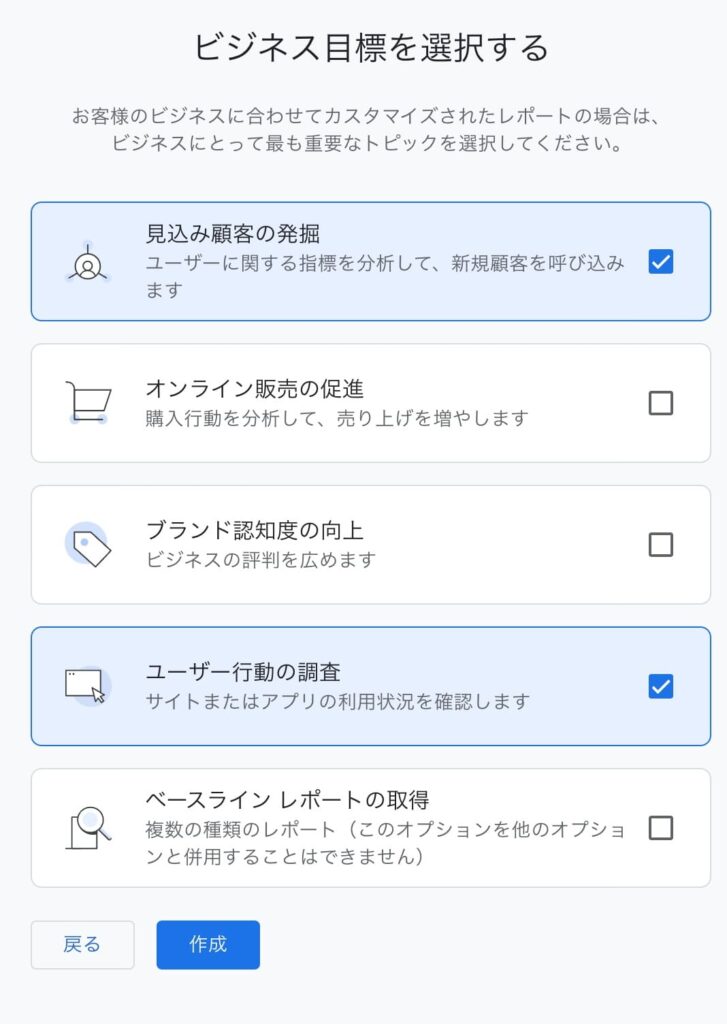
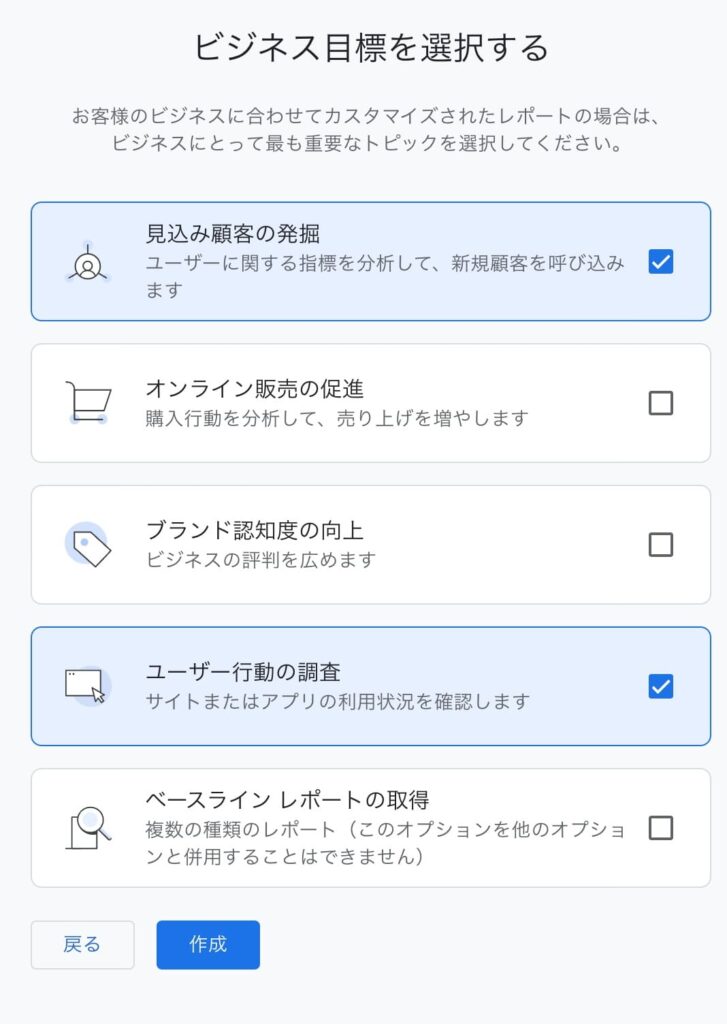
【ビジネス目標を選択する】
目的にチェック→「作成」クリック
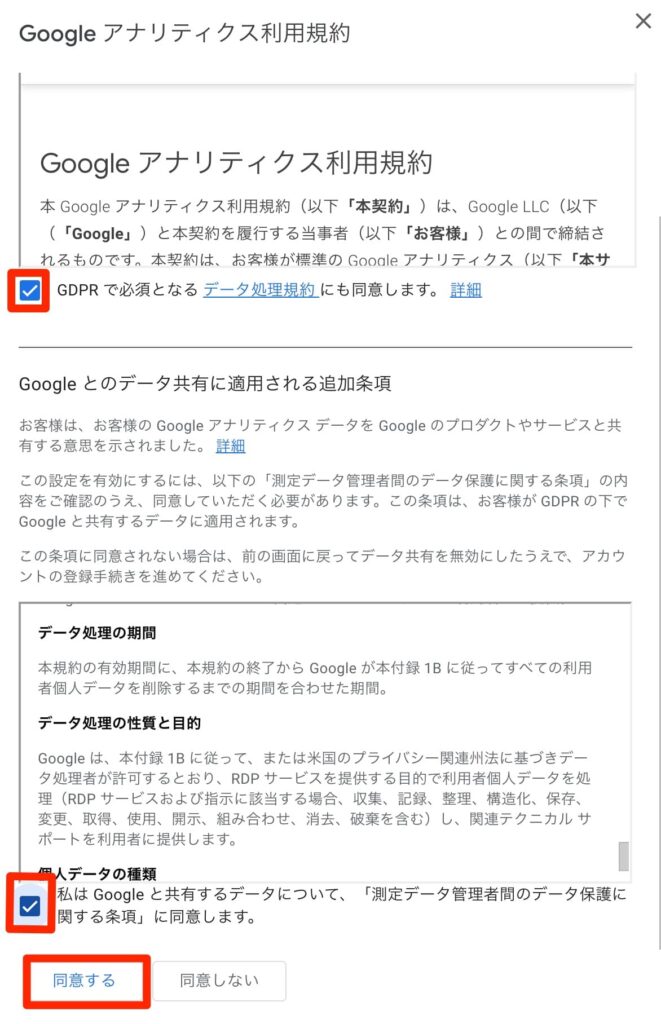
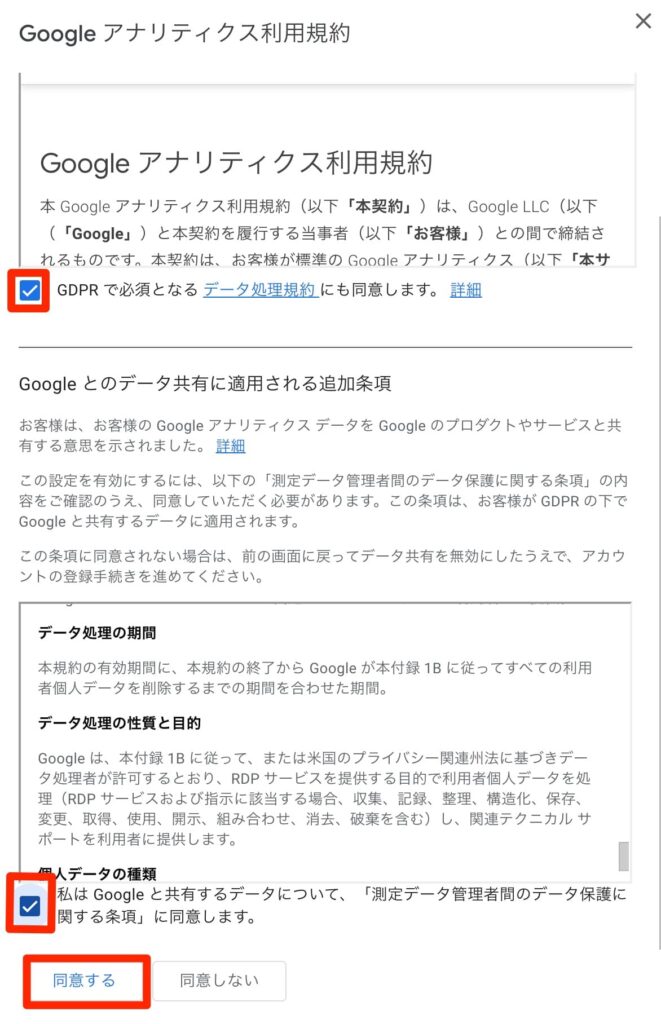
【Googleアナリティクス利用規約】
利用規約をチェック→「同意する」クリック
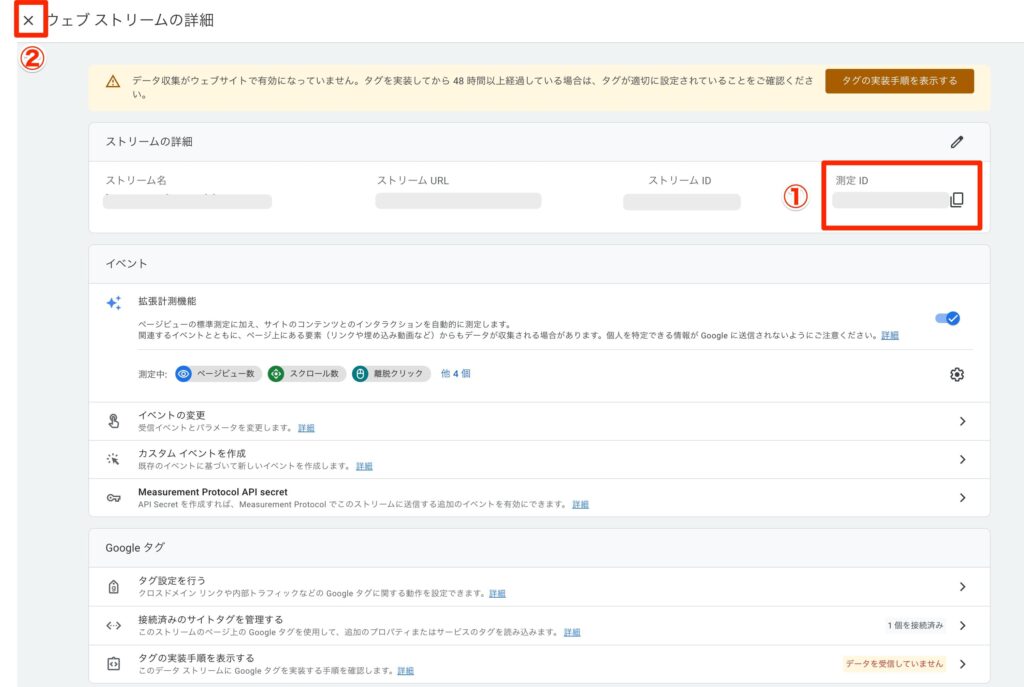
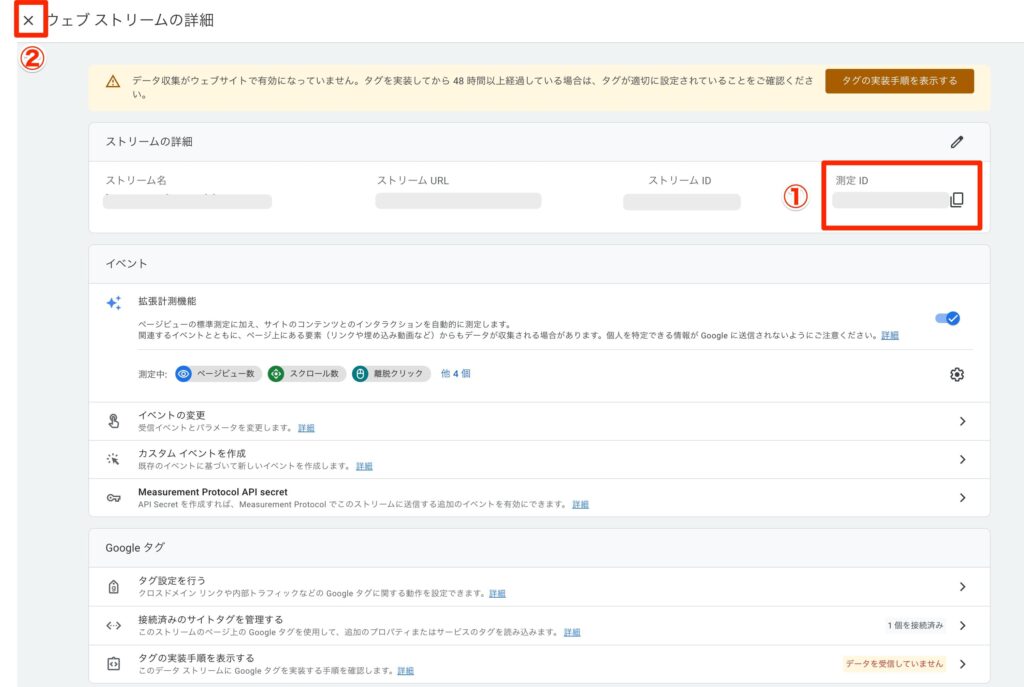
「測定ID」コピー→「X」閉じる


【データ収集を開始する】
「次へ」クリック
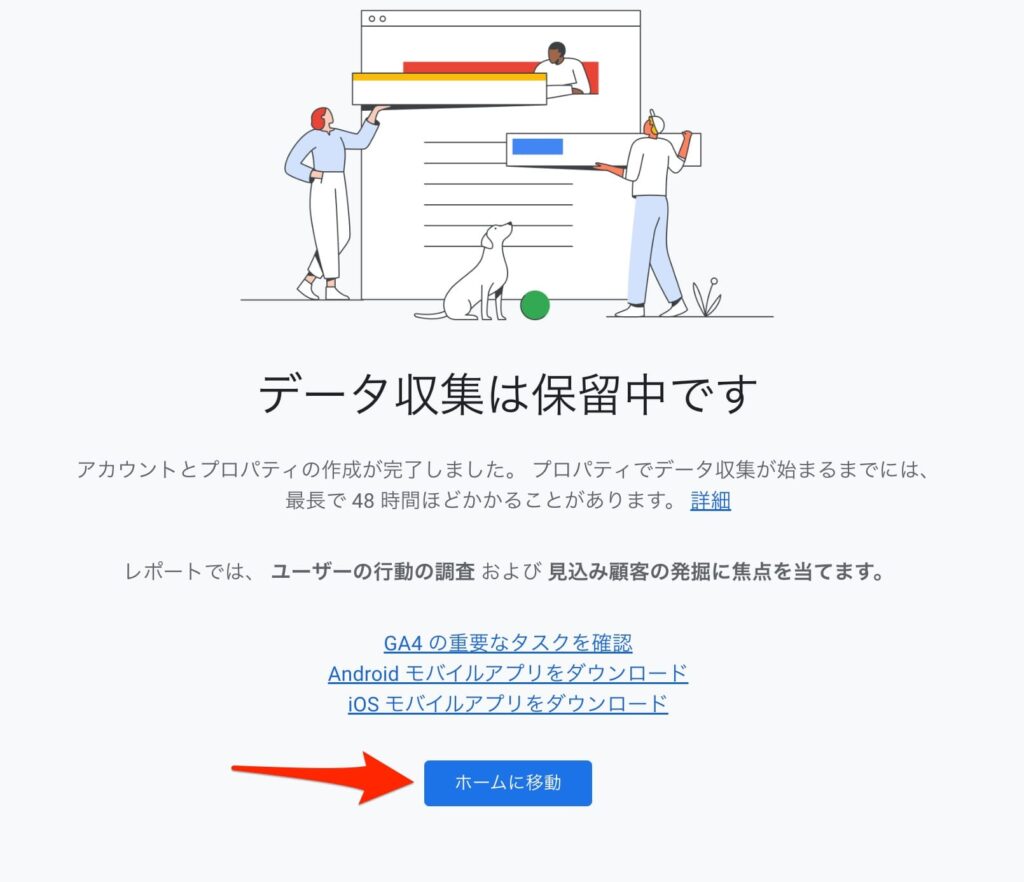
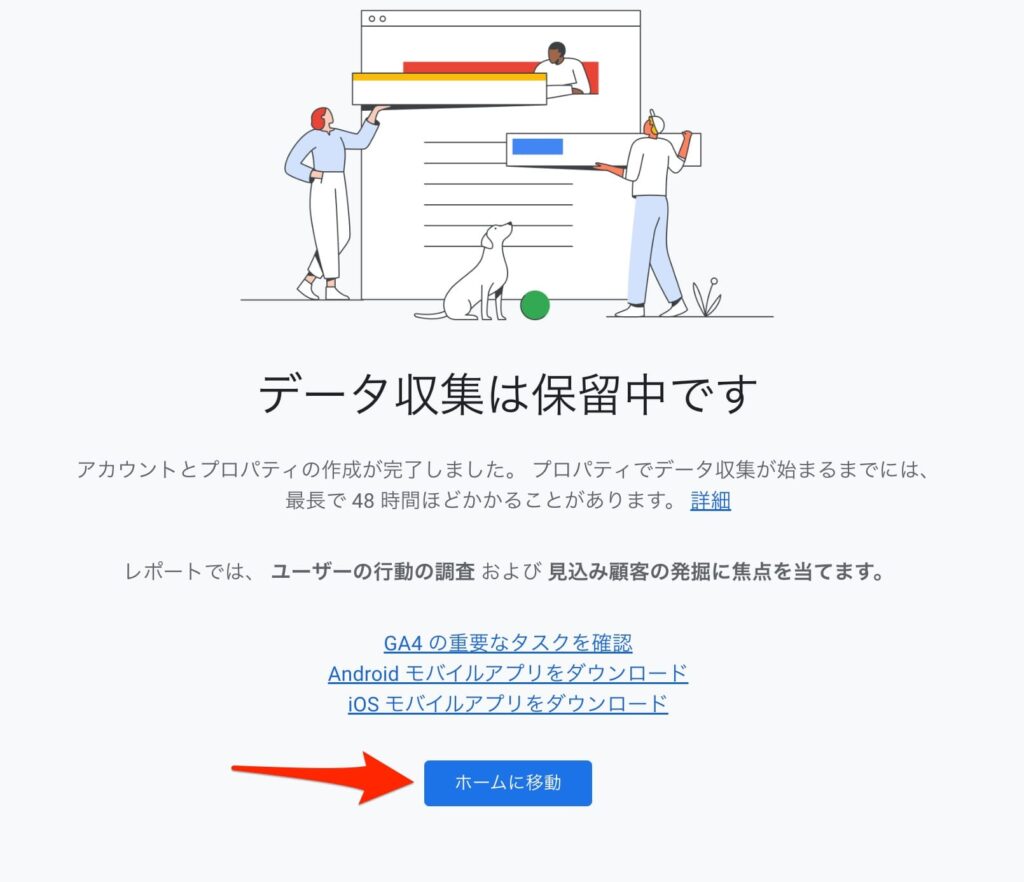
【データ収集は保留中です】
「ホームに移動」クリック
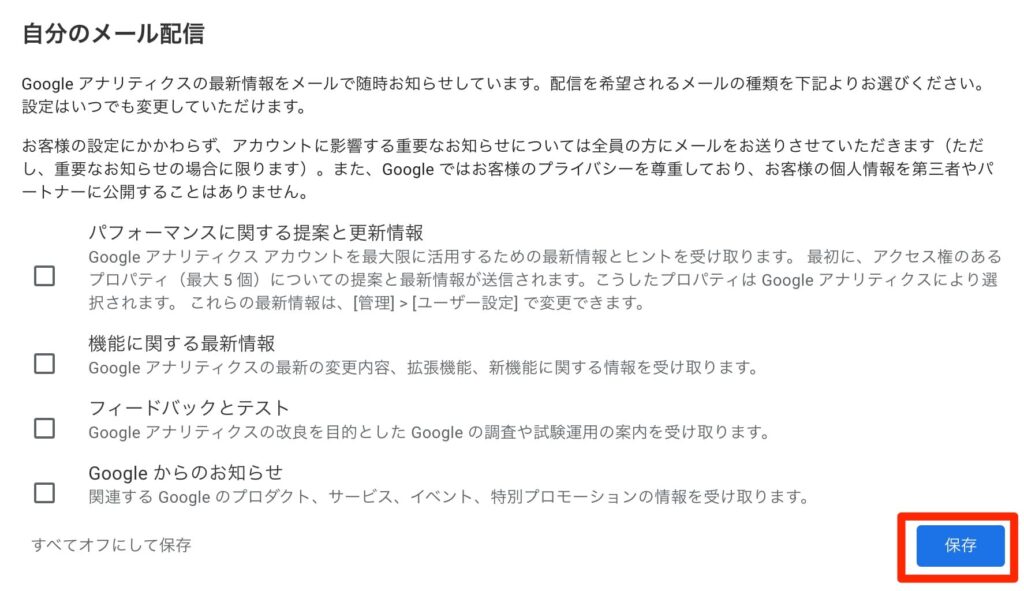
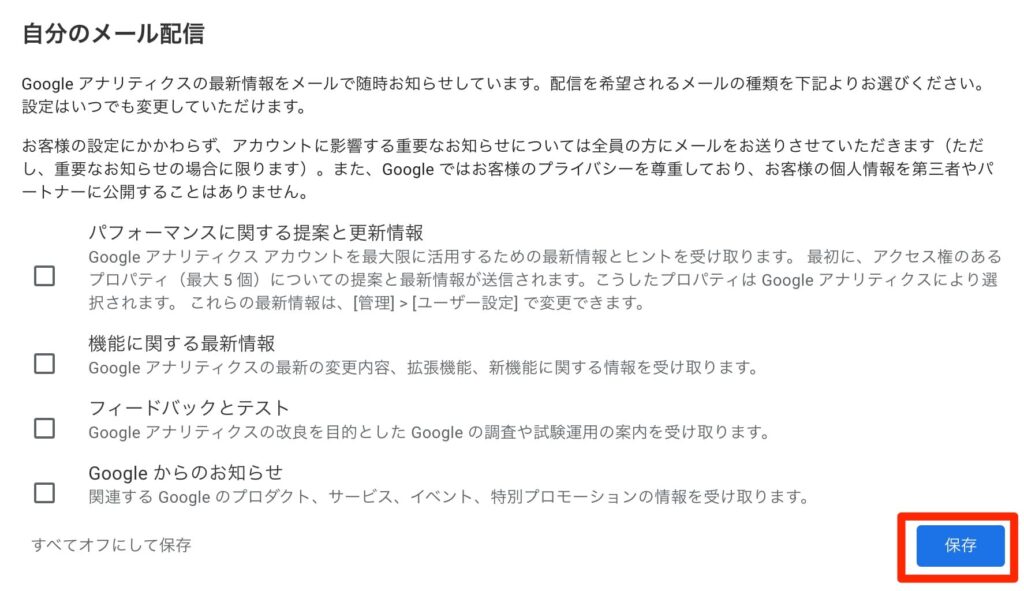
【自分のメール配信】
「保存」クリック
以上でGoogleアナリティクスの登録は完了です。
SWELLにGoogleアナリティクスを設置する方法
SWELLにGoogleアナリティクスの設定手順は以下のとおりです
- SEO PACK
- Googleアナリティクス設定
- 設定の確認
※ここで測定IDが必要になります。
測定IDのコピー方法
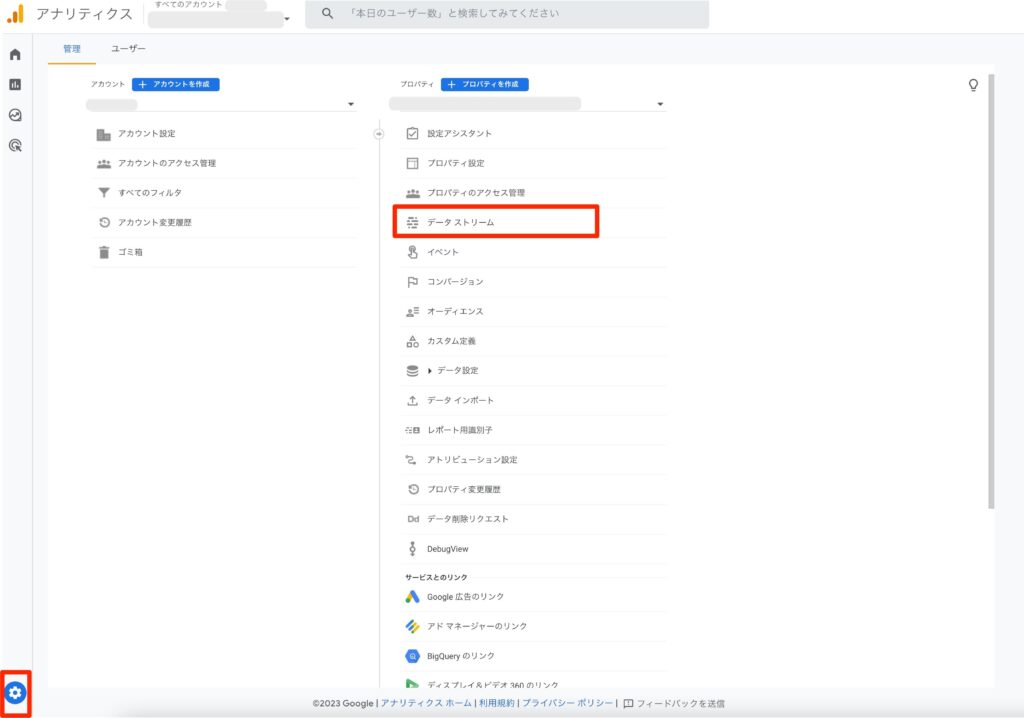
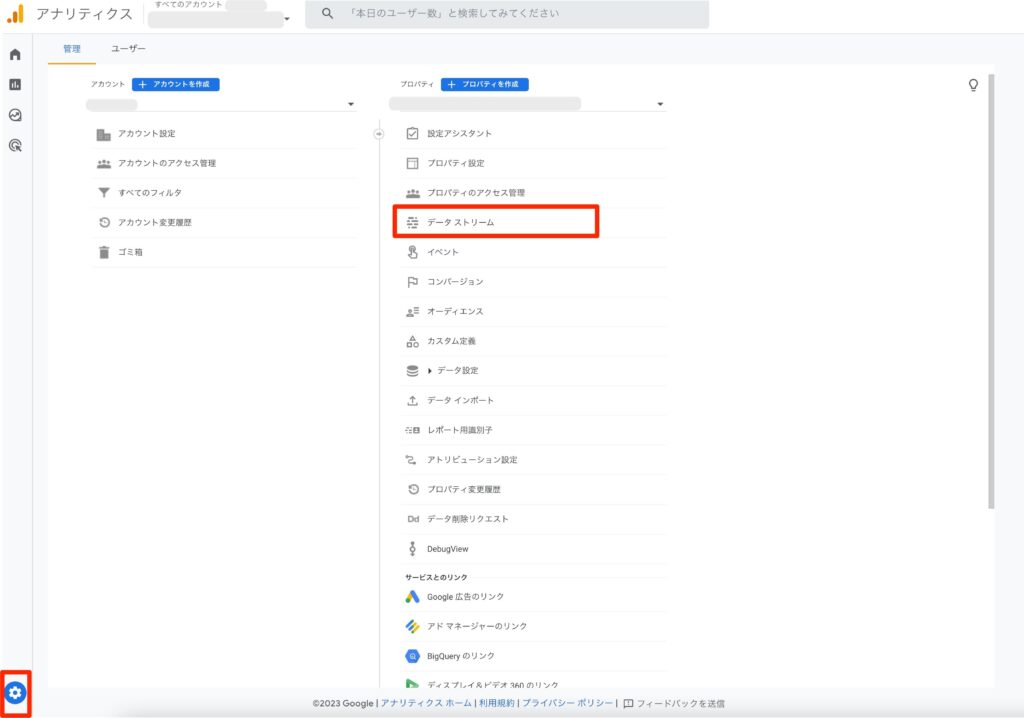
「管理」クリック→「データストリーム」クリック
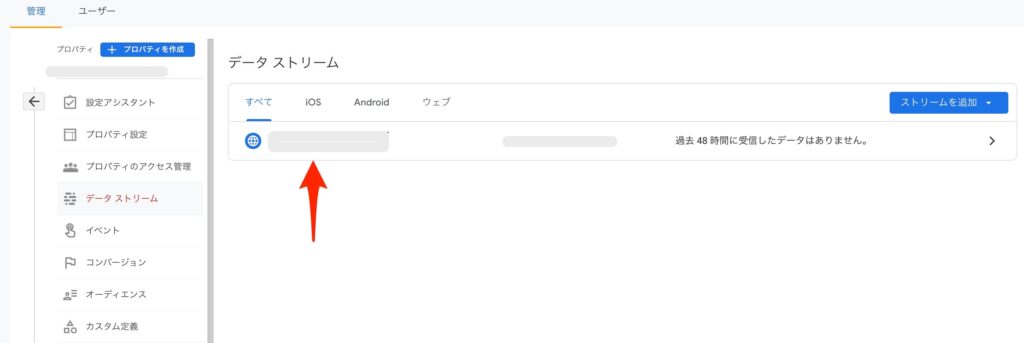
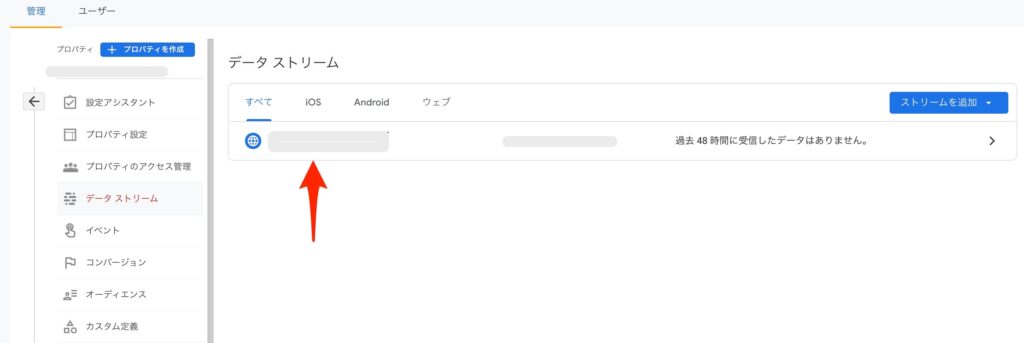
「赤矢印」クリック
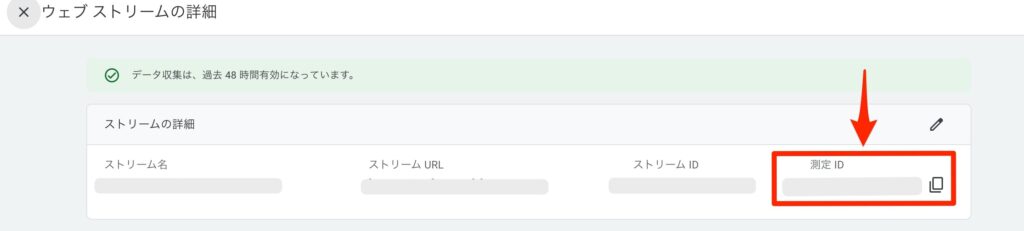
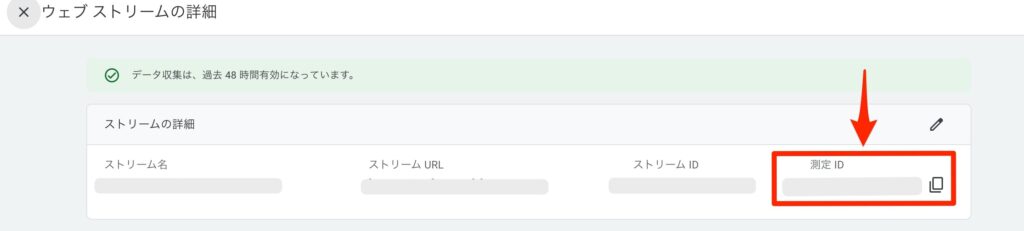
「測定ID」コピーをクリック
SEO SIMPLE PACKに測定IDをコピペしていきます。
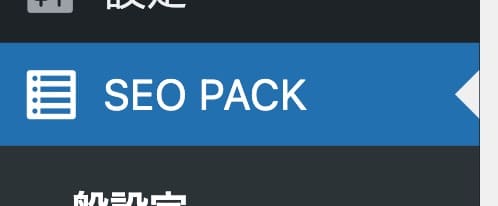
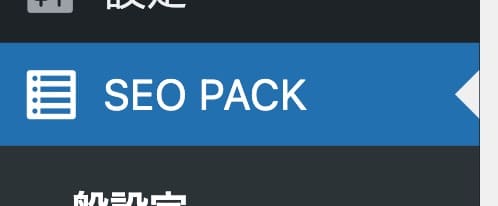
【SEO PACK】
WordPressにログインして、「SEO PACK」→「一般設定」クリック
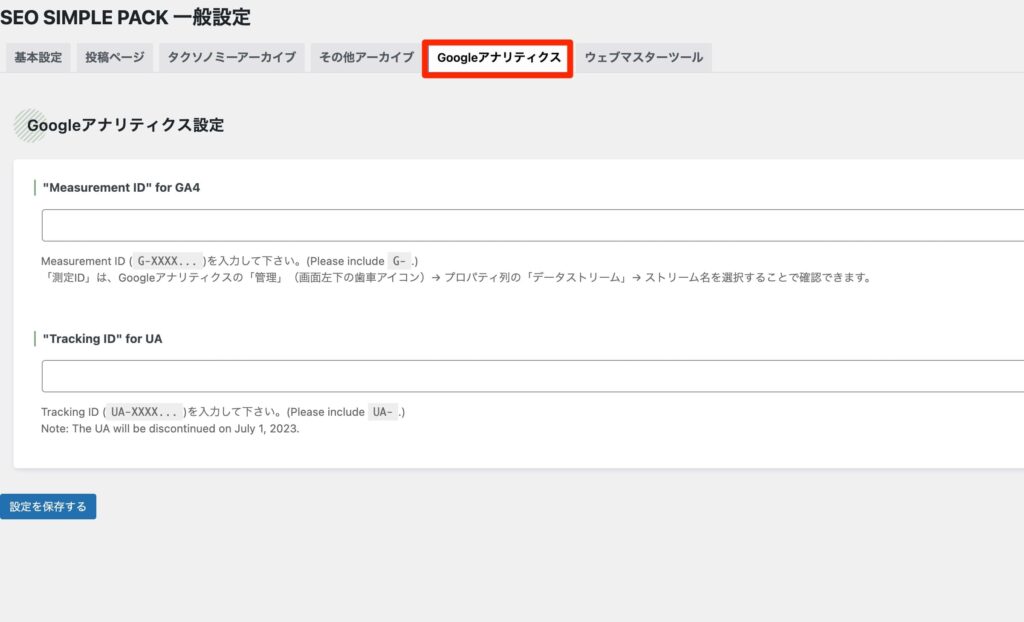
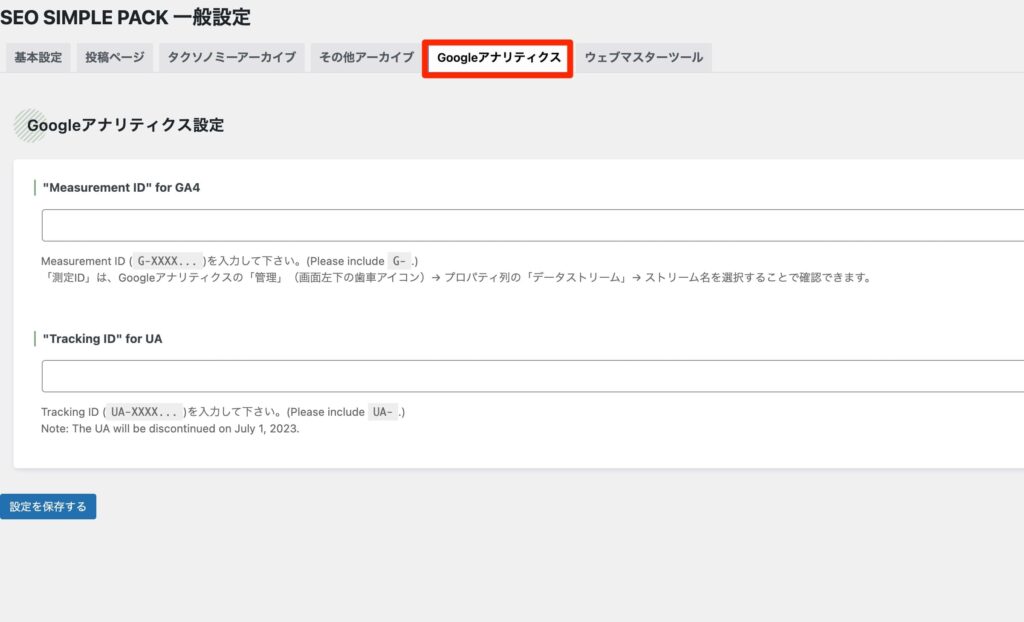
【SEO SIMPLE PACK 一般設定】
「Googleアナリティクス」クリック
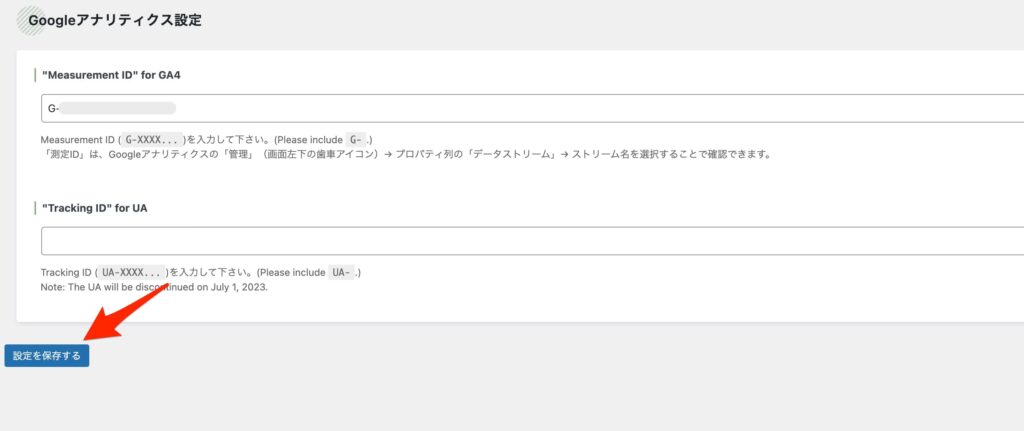
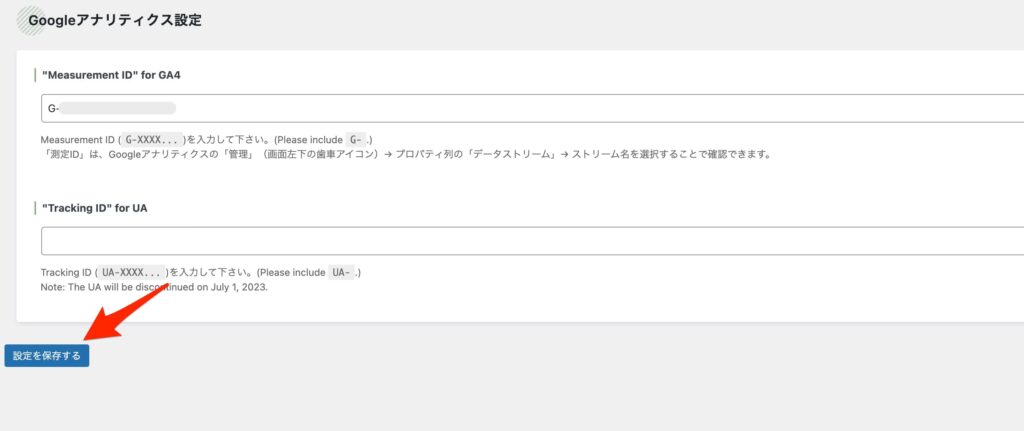
【Googleアナリティクス設定】
「Measurement ID for GA4」に「測定ID」をペースト→「設定を保存する」クリック
ご自身のブログページを開きます(管理画面ではありませんよ!)
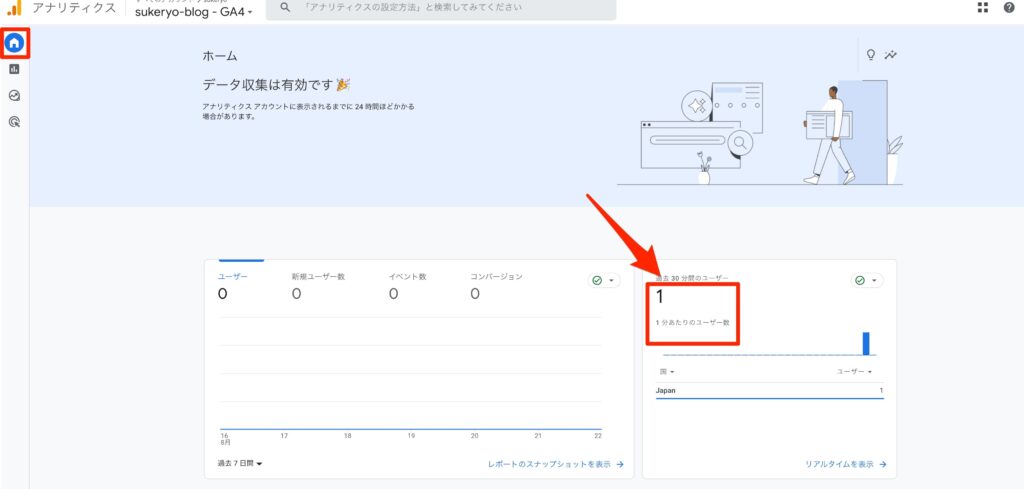
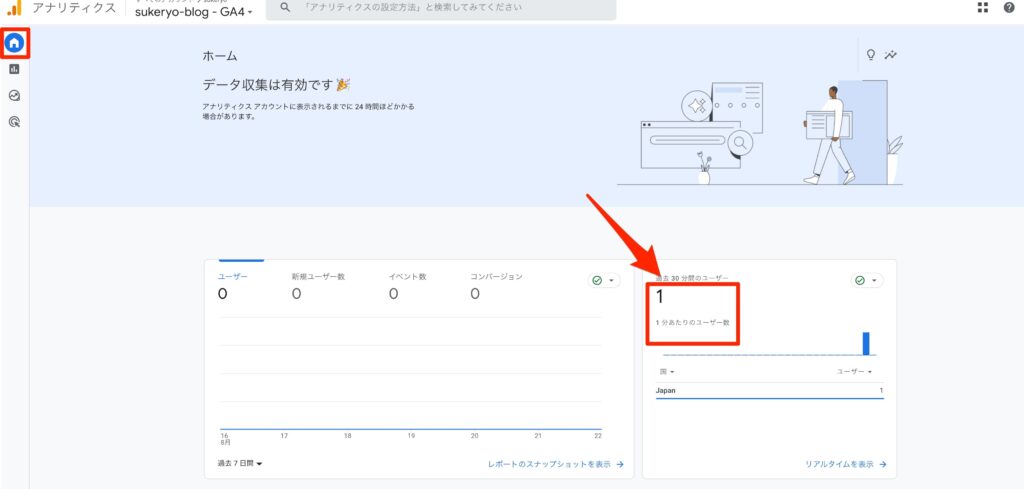
【ホーム】
「過去30分間のユーザー」1となっていれば設定成功です
以上でSWELLにGoogleアナリティクスの設定は完了になります。
Googleアナリティクスのおすすめ設定
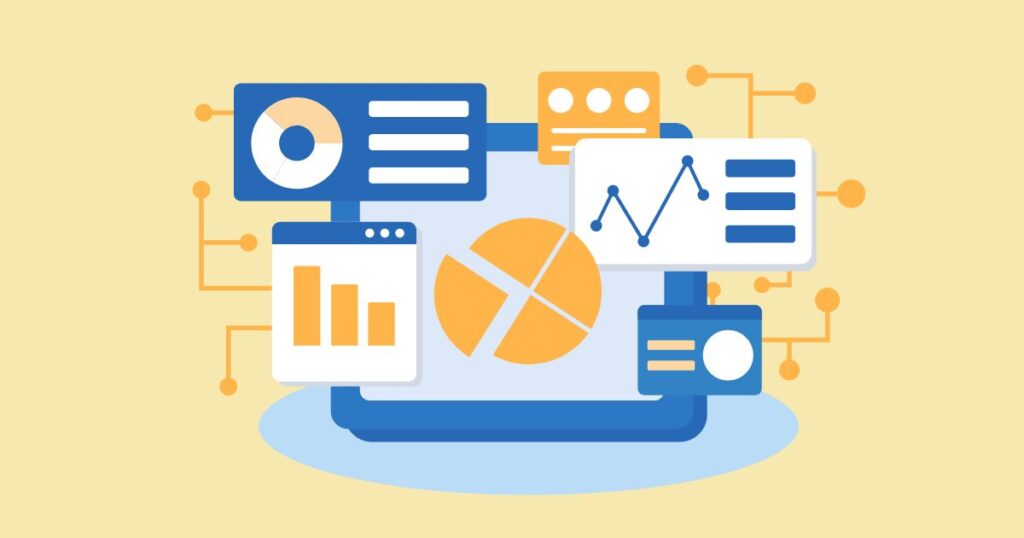
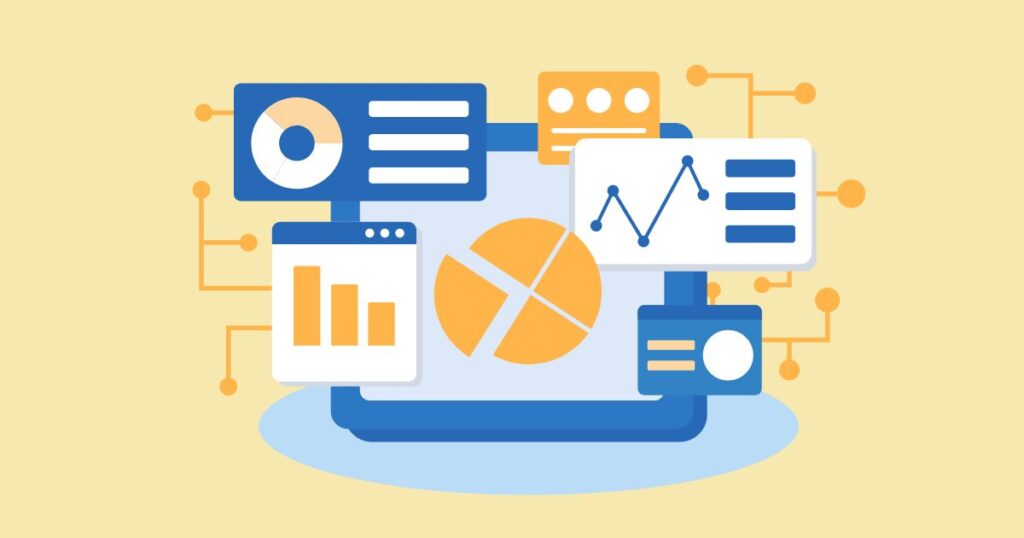
Googleアナリティクスおすすめ設定は以下のとおりです。
- 保存期間の変更
- Googleサーチコンソールとの連携
保存期間の変更
▼14ヶ月に変更
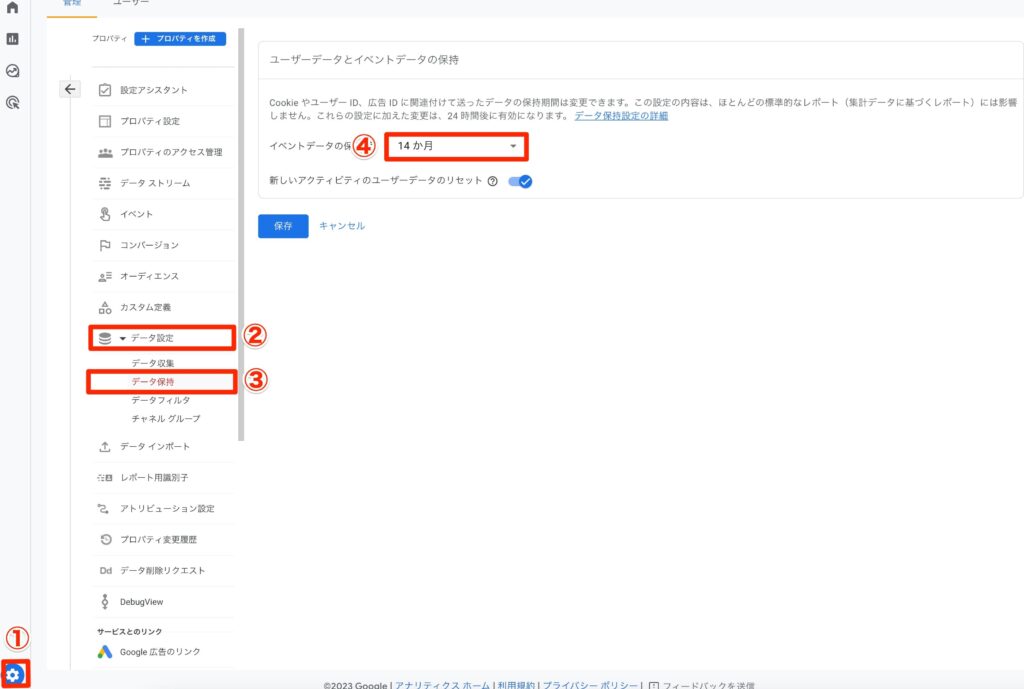
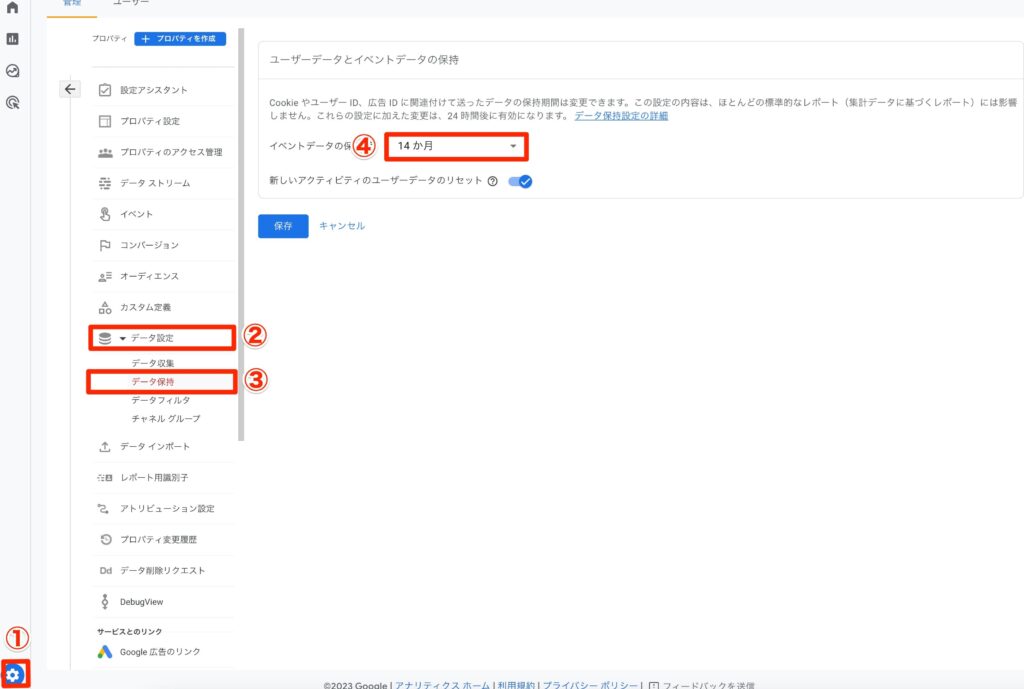
【ホーム】
「①管理」→「②データ設定」→「③データ保持」→「④14ヶ月に変更」
Googleサーチコンソールとの連携
Googleサーチコンソールとは、Google検索結果におけるウェブサイトのパフォーマンスを分析できるサービスです。
Googleサーチコンソールの導入をまだされてない方はこちらからどうぞ↓




【管理】
ここをクリック
【Search Consoleのリンク】
ここをクリック
【リンク】
ここをクリック
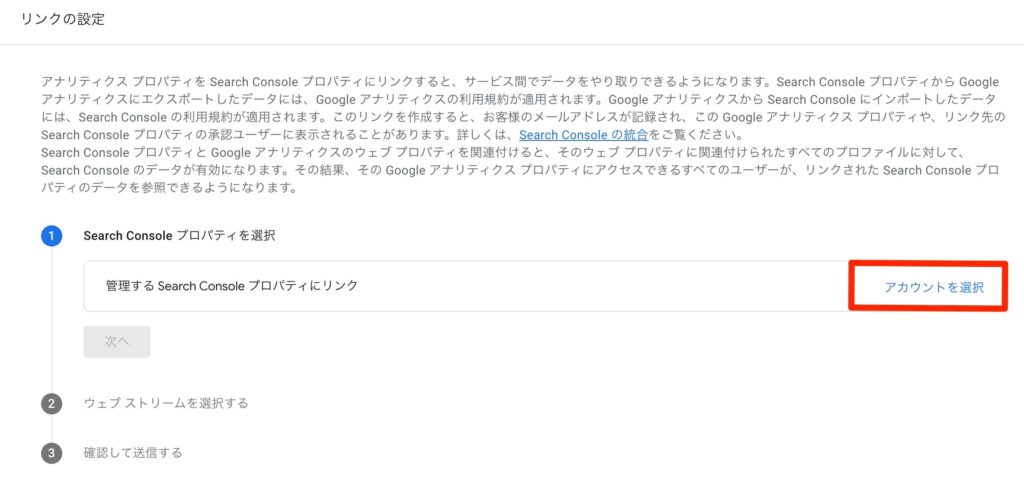
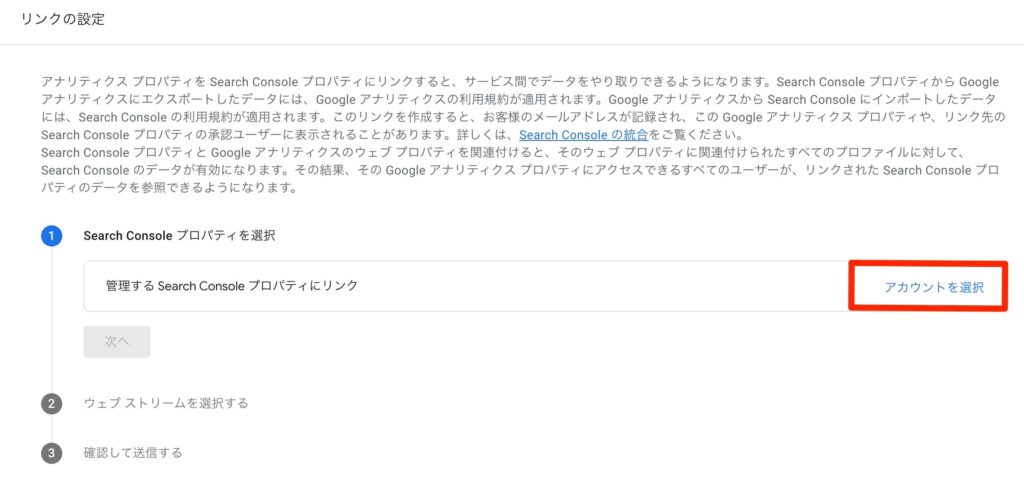
【リンクの設定】
「アカウント選択」クリック
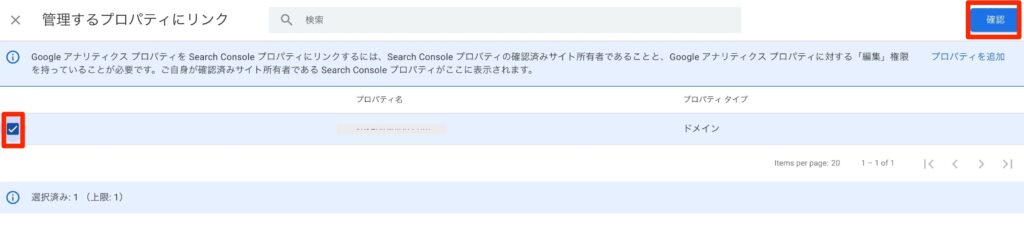
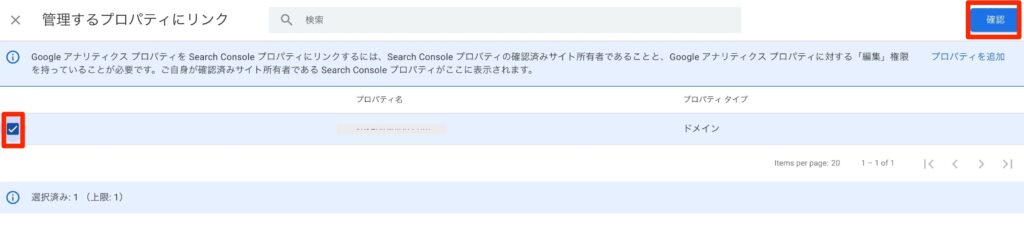
【管理するプロパティにリンク】
ご自身のブログ名をチェックし、「確認」クリック
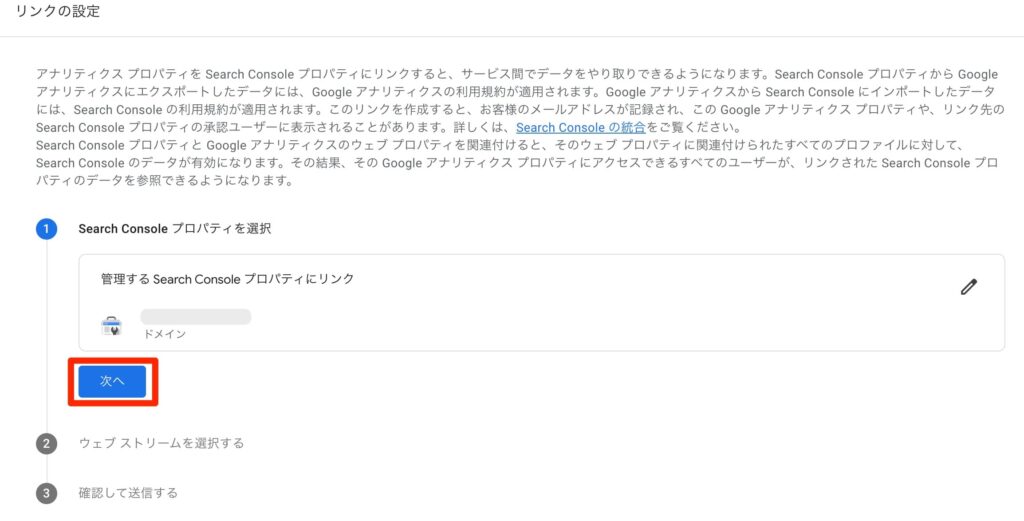
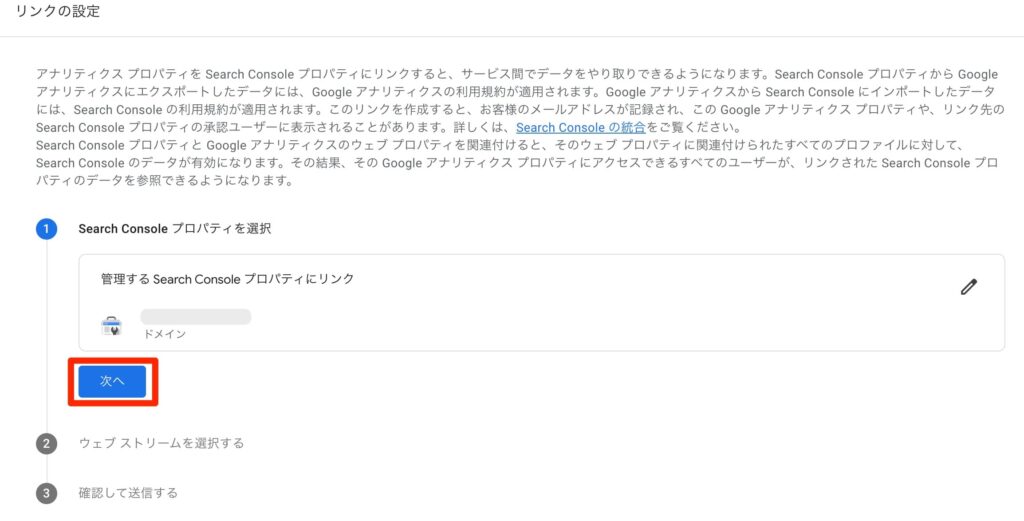
【Search Consoleプロパティを選択】
ご自身のドメインを確認して「次へ」クリック
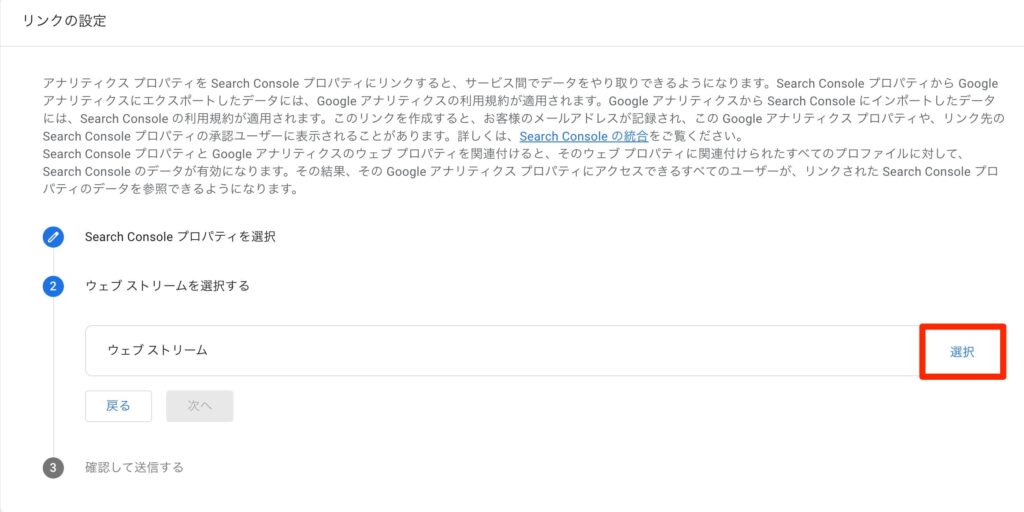
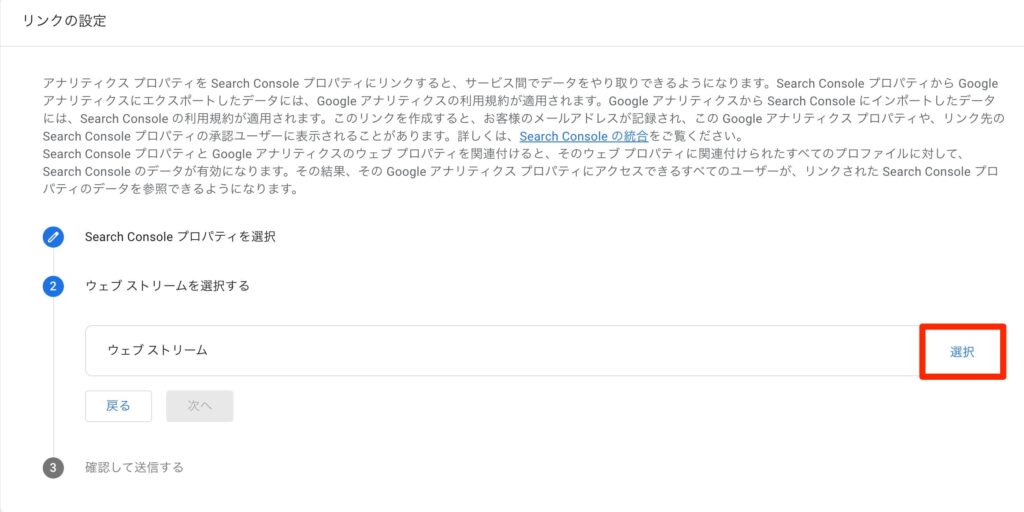
【ウェブストリームを選択する】
「選択」クリック


【データストリームを選択する】
ご自身のドメインの確認、「選択」クリック
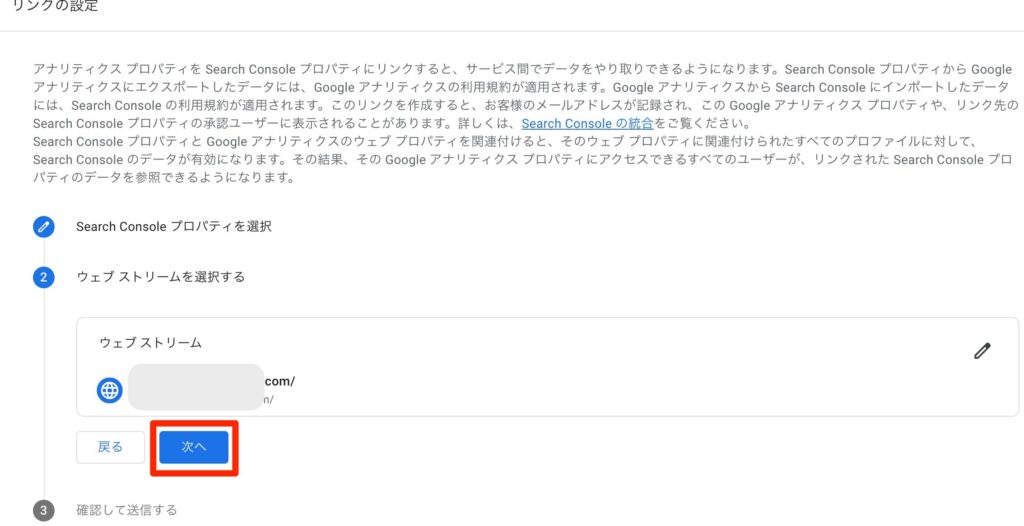
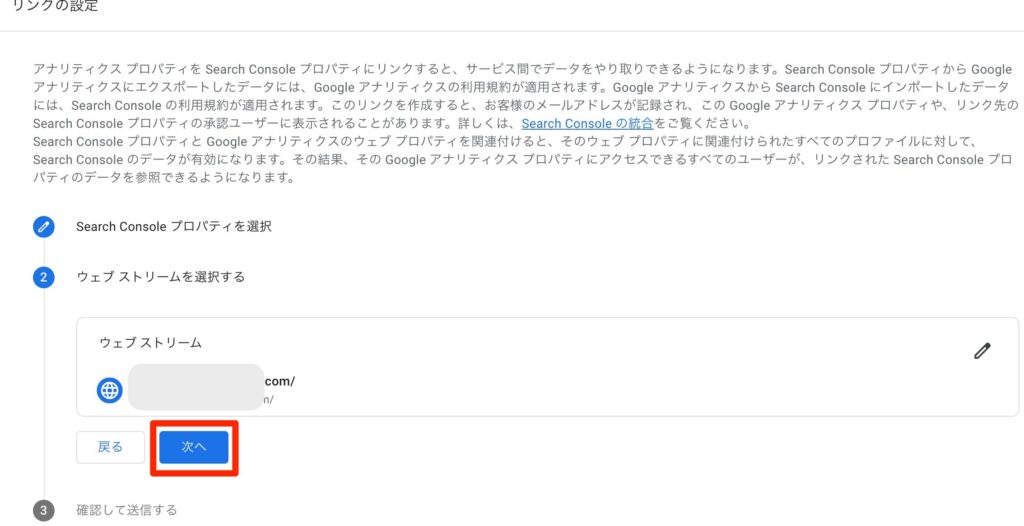
【ウェブストリーム】
「次へ」クリック
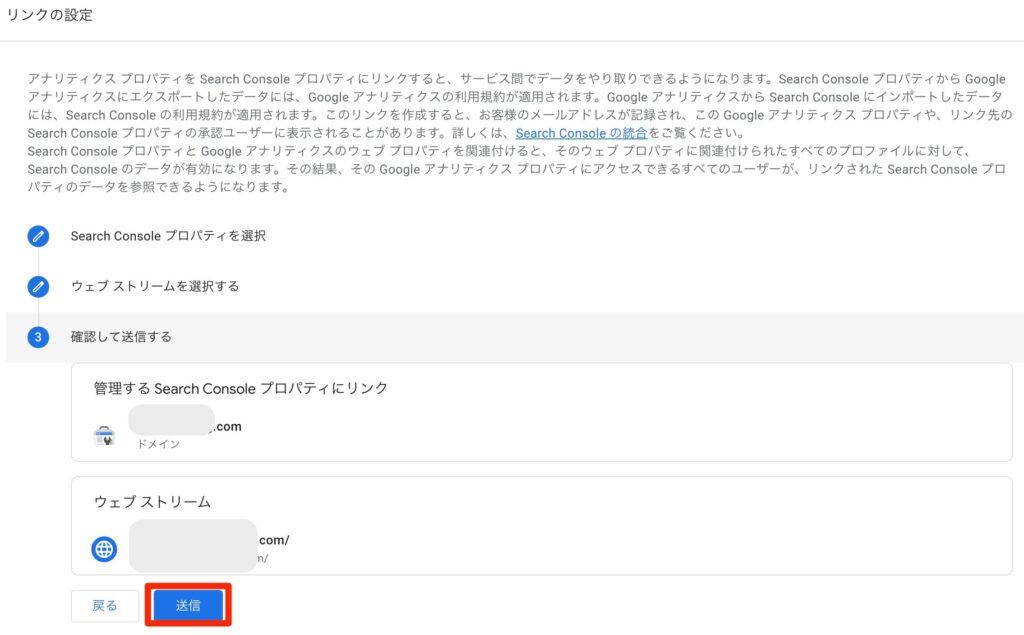
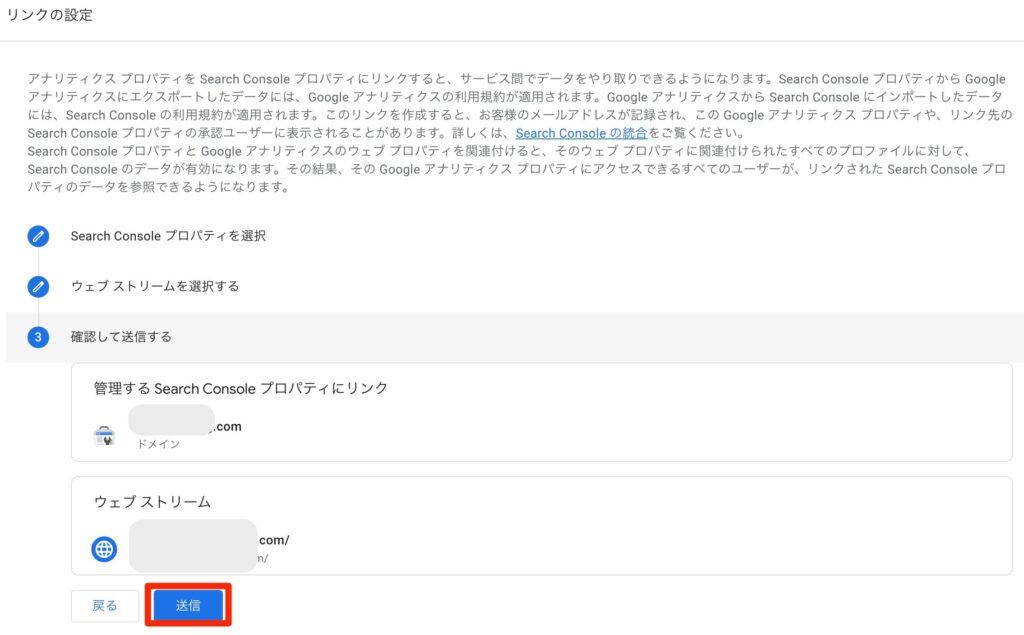
【確認して送信する】
「送信」クリック


【結果】
最終確認する
以上でGoogleサーチコンソールとの連携は完了になります。
まとめ:Googleアナリティクスを活用しよう
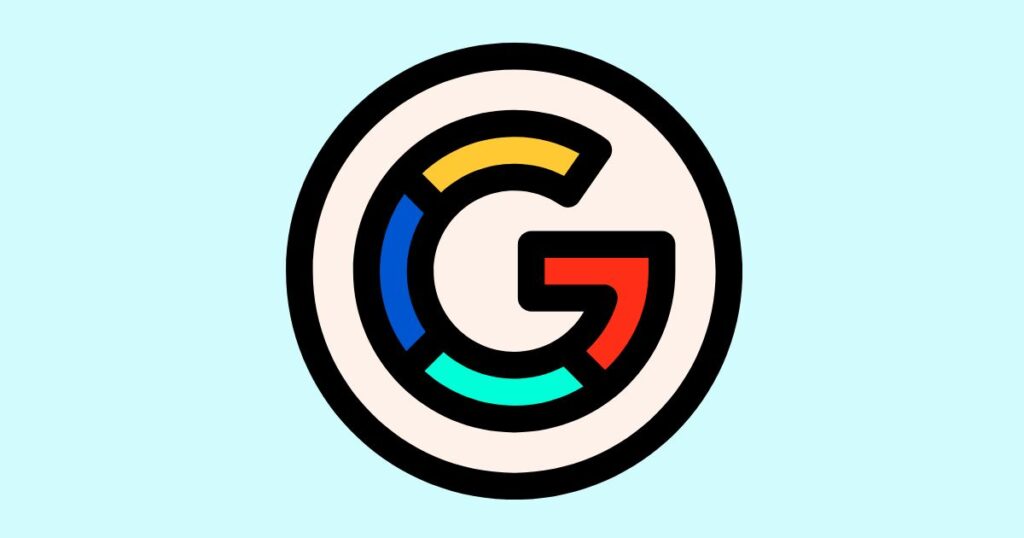
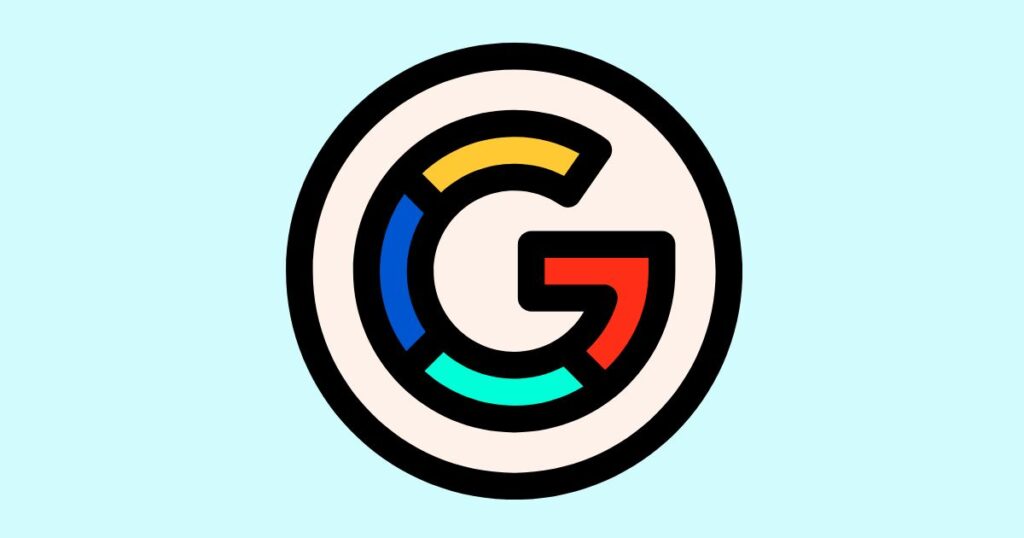
本記事では、Googleアナリティクスの導入から初期設定までの具体的な方法について解説してきました。
Googleアナリティクスは、
- ユーザーの詳細
- どこから来たのか?
- どれだけの人が来たのか?
- どんなデバイスで読んでるのか?
等々、ブログ運営に役立つさまざまなことができます。
Googelアナリティクスを活用して、ブログ成果の向上に役立てましょう!

