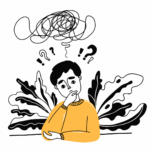 悩太郎
悩太郎WordPressサイトを簡単にバックアップが
取れるプラグインはないかな…..?
こんなお悩みを解決します。
- BackWPupの設定方法
- 自動バックアップの設定
- 手動バックアップの設定
本記事では、導入手順から、おすすめ設定方法まで分かりやすく解説していきます。
ちなみに、
当ブログでも実際に使っている設定内容をもとにご紹介していきますね。


\ 人気No,1 /
BackWPupの導入方法
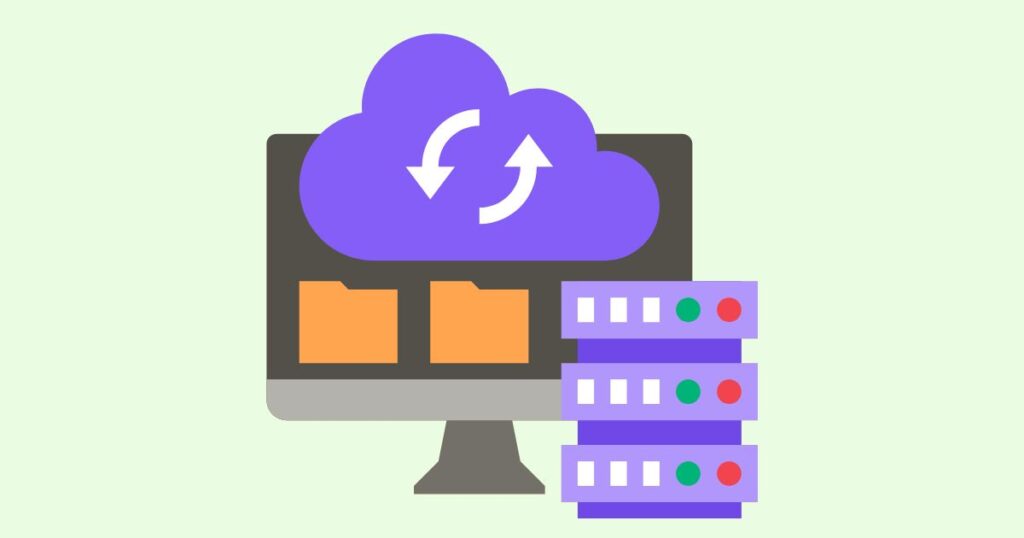
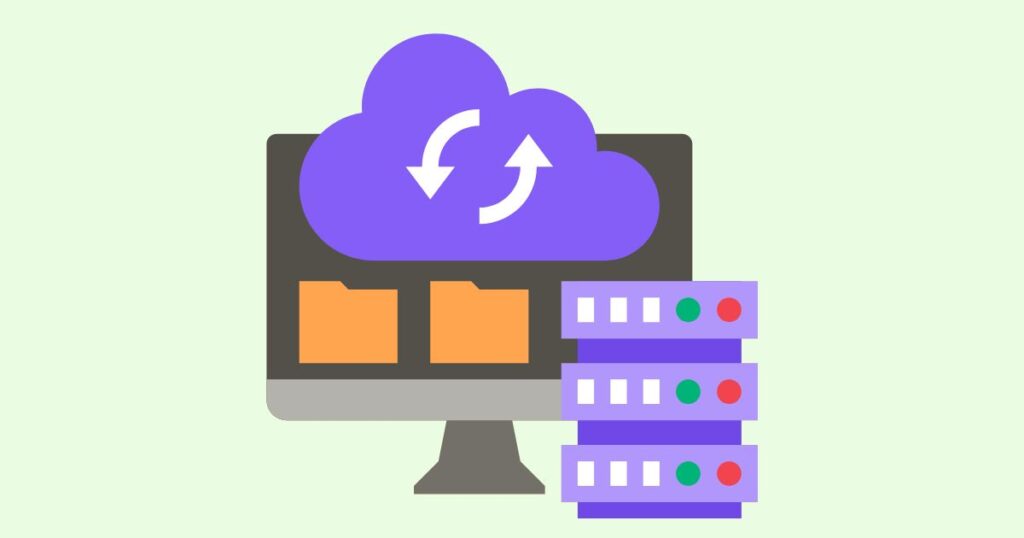
「BackWPup」の導入手順は以下のとおりです。
BackWPupの導入3step
- WordPress管理画面へ行く
- プラグインからインストール
- 有効化をする
「プラグイン」→「新規追加」
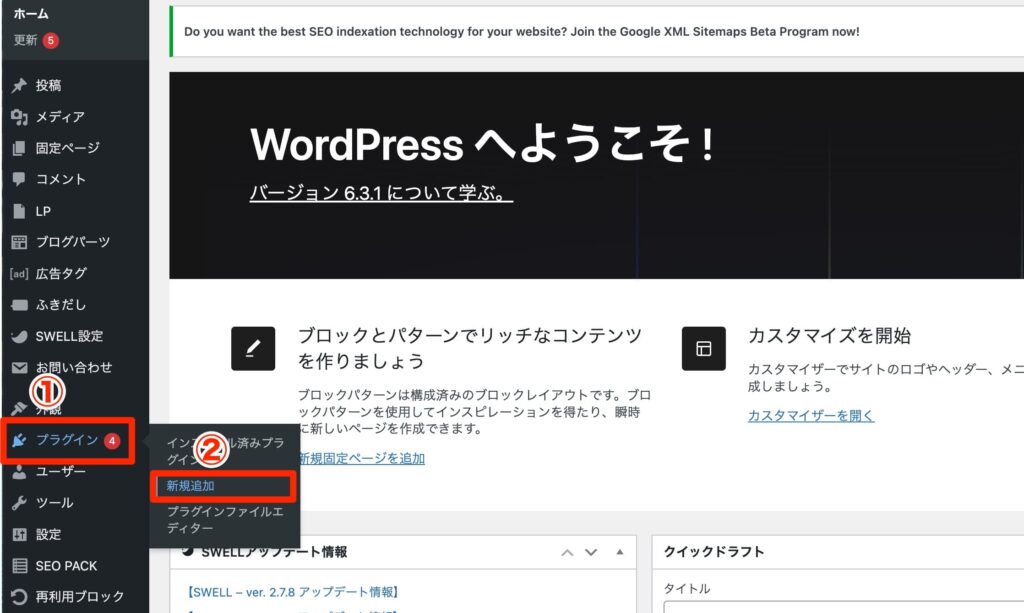
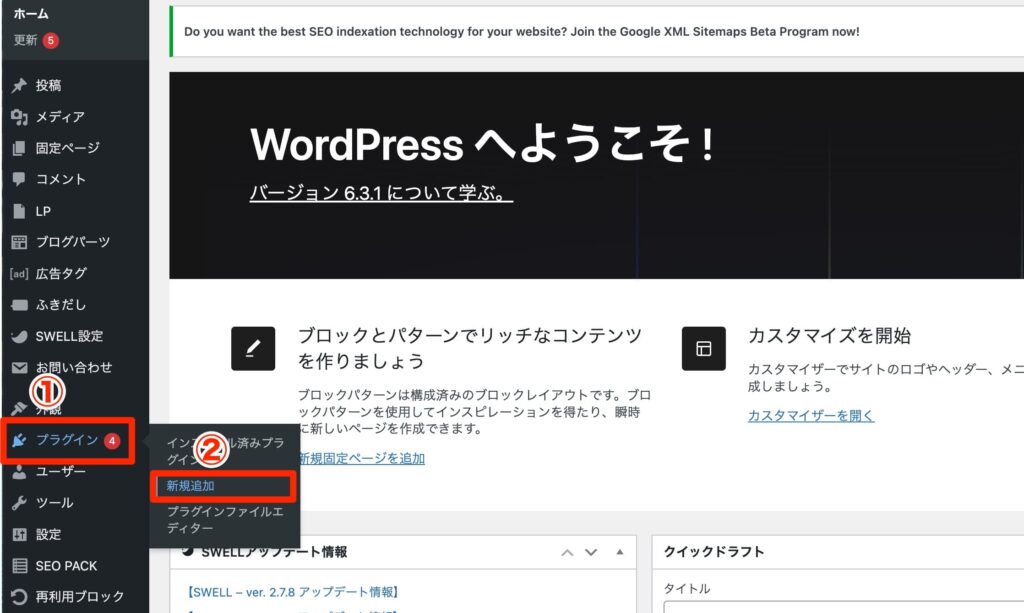
「BackWPup」入力→「今すぐにインストール」クリック
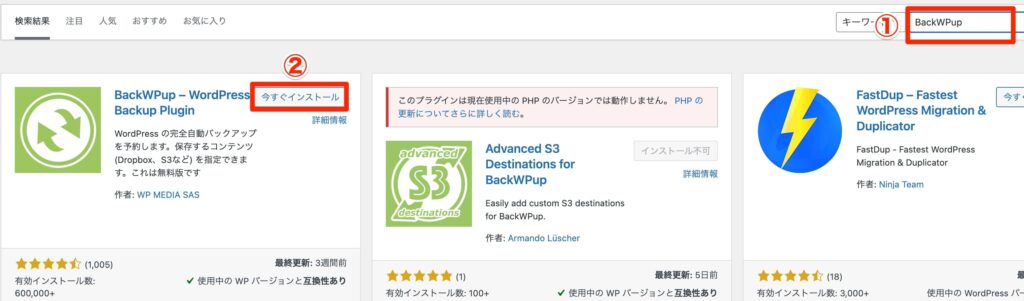
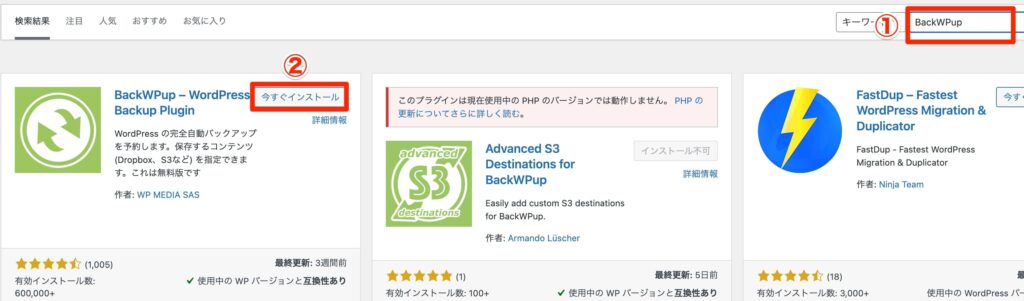
「有効化」クリック
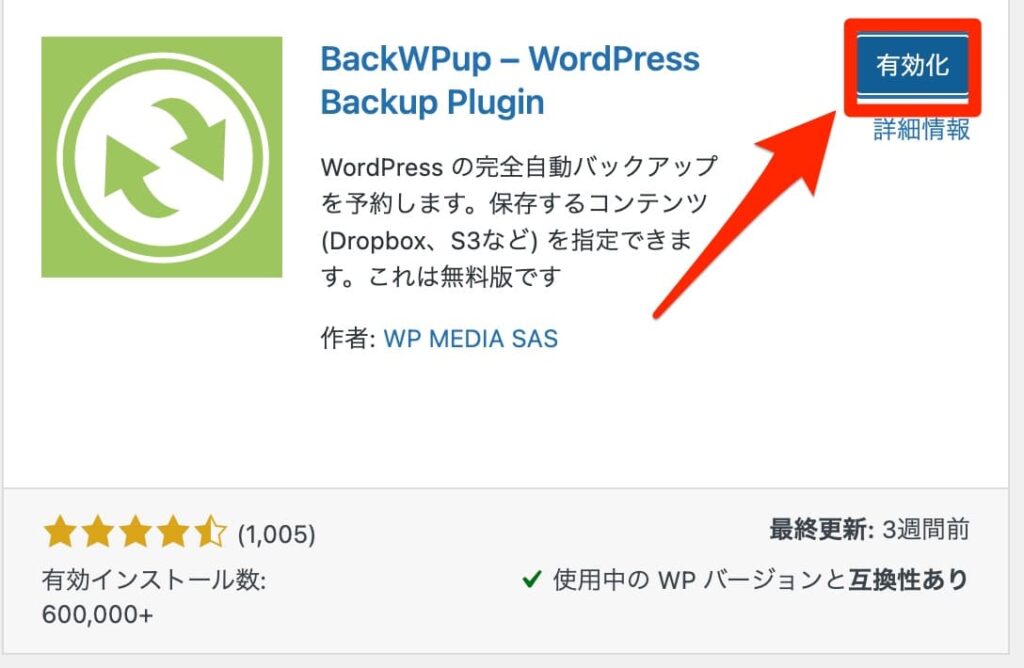
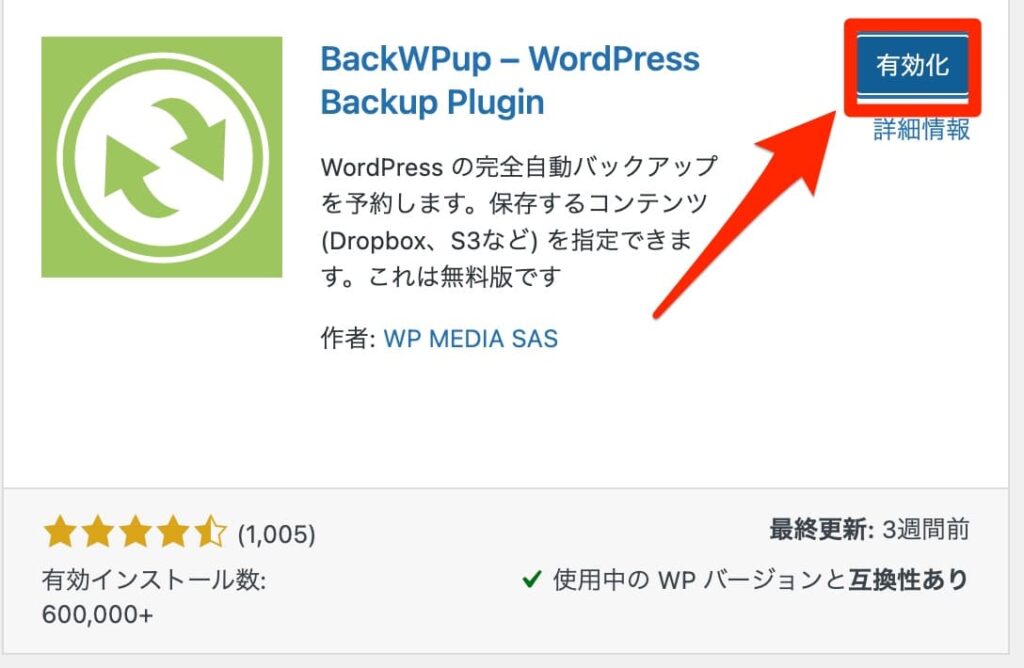
以上でインストールは完了です
BackWPupの設定方法
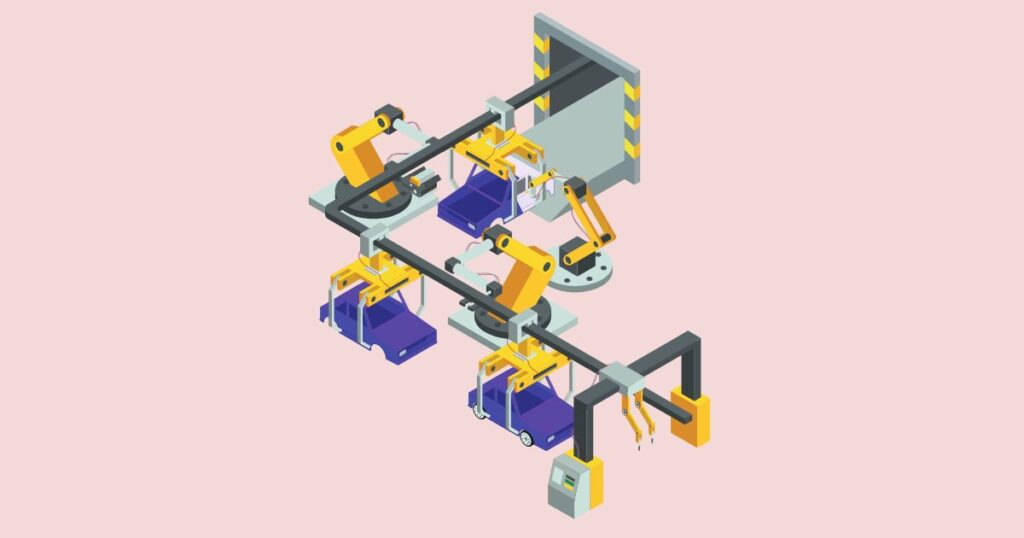
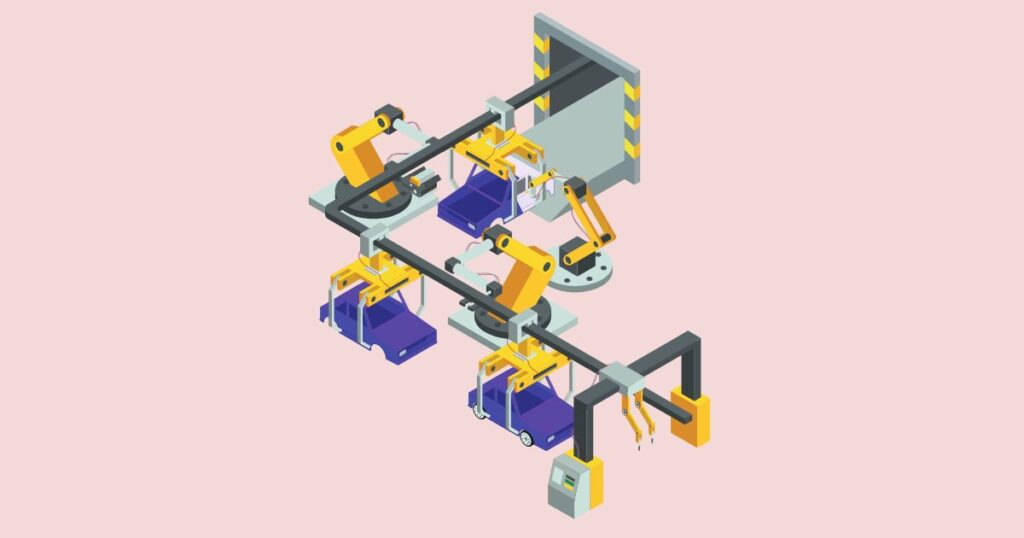
「BackWPup」の設定は
- 自動バックアップ
- 手動バックアップ
2つの設定方法を解説します。
自動バックアップ
「BackWPup」から「新規ジョブを追加」
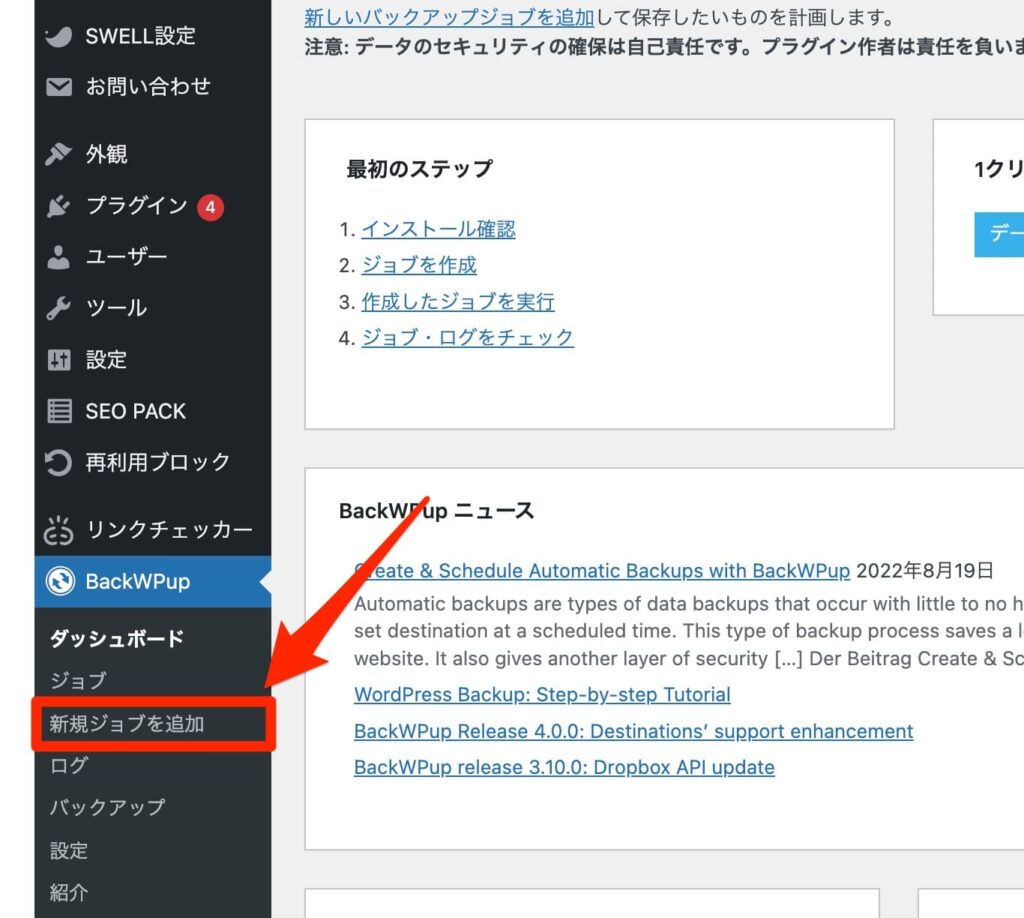
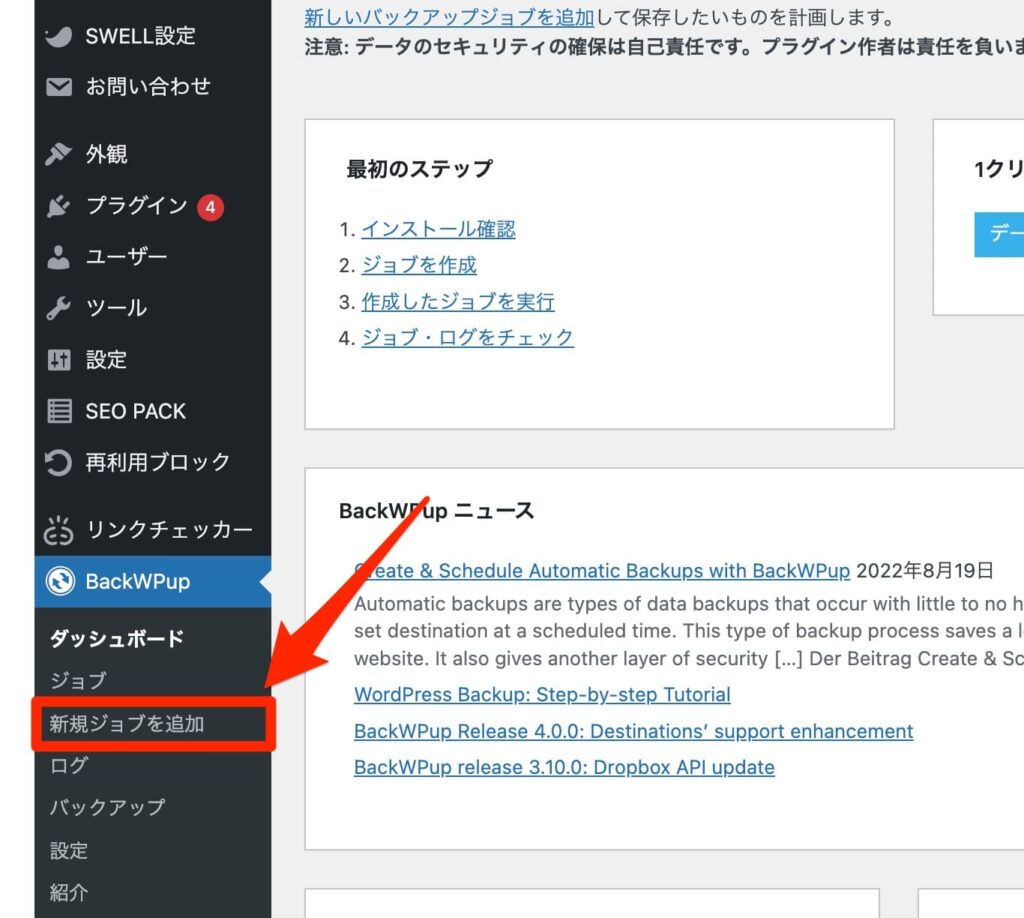
「一般タブ」クリック→「名前」入力
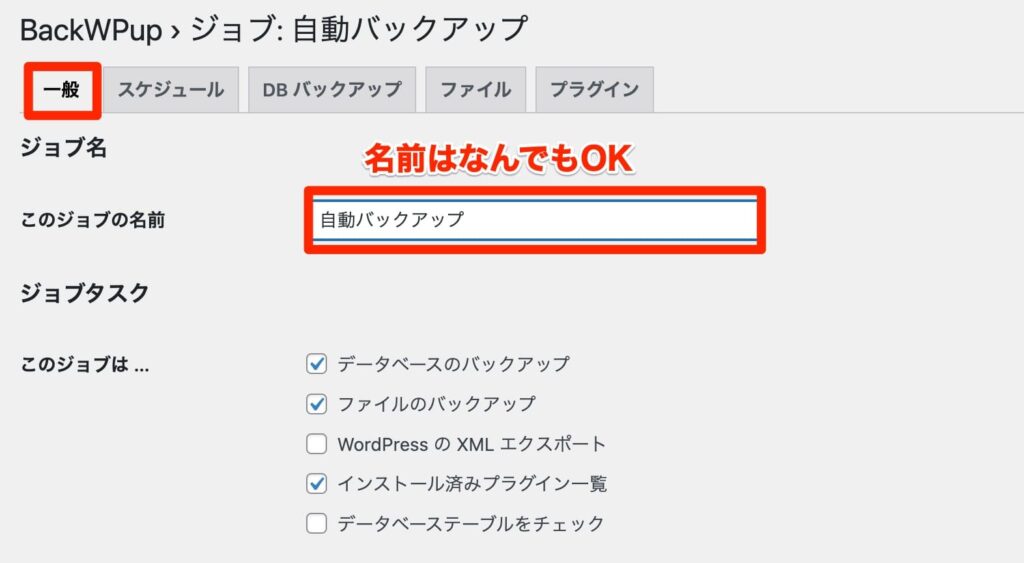
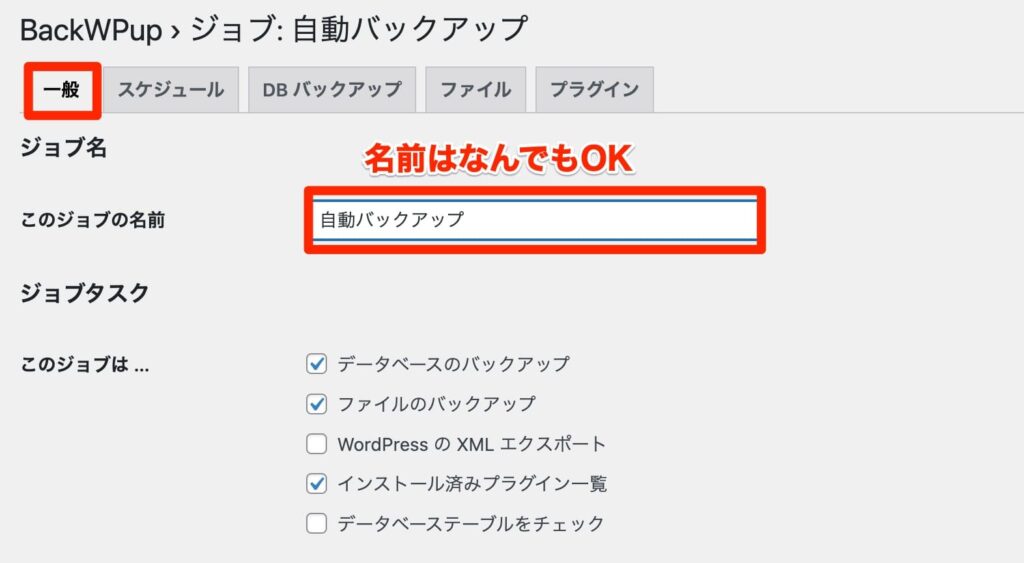
下にスクロールして
「アーカイブ形式」と「ジョブの宛先」の設定
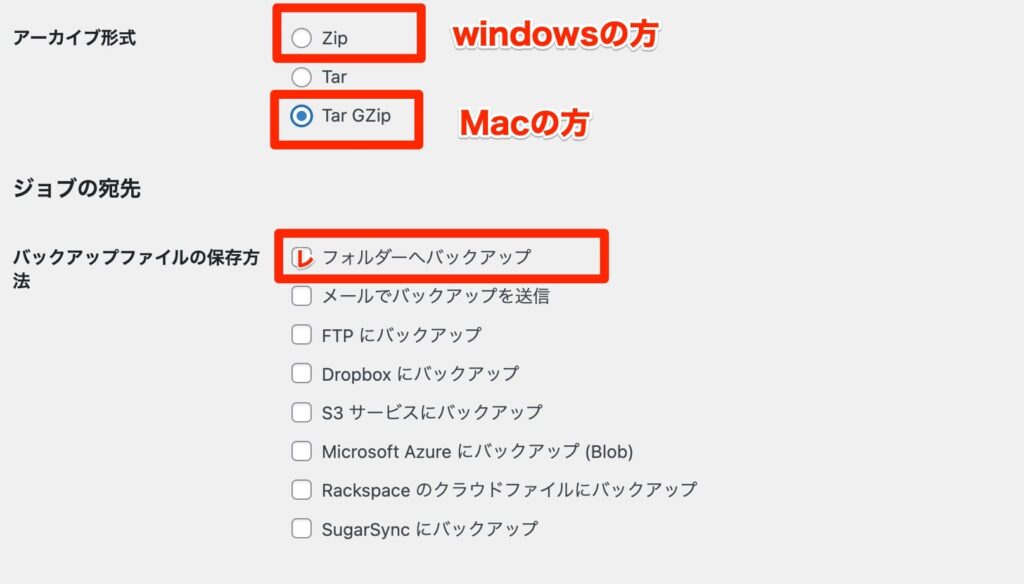
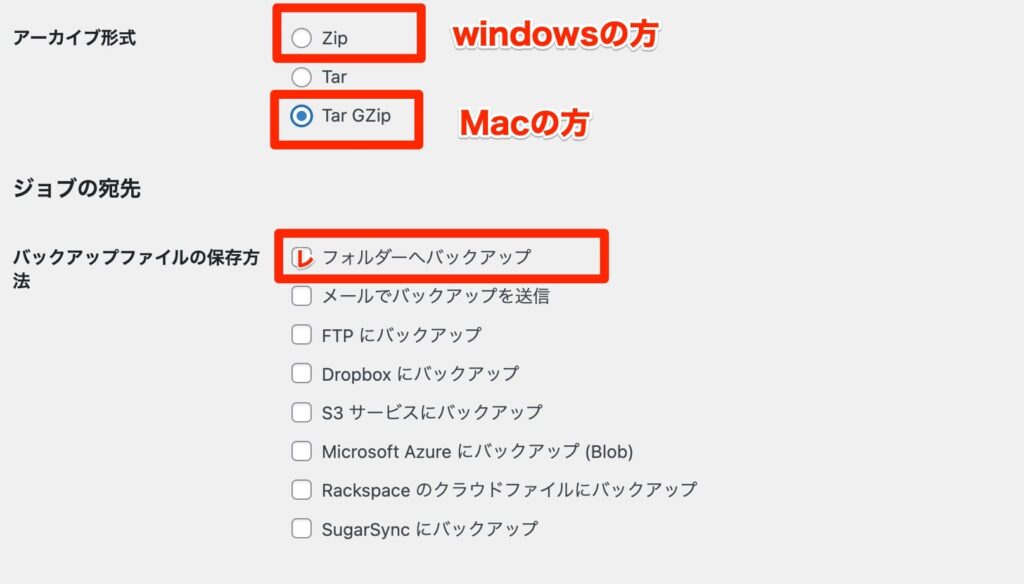
「変更を保存」クリック
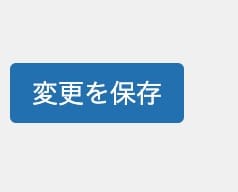
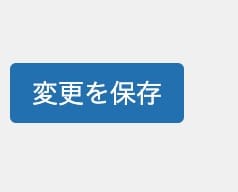
「スケジュール」タブ→「WordPressのcron」チェック
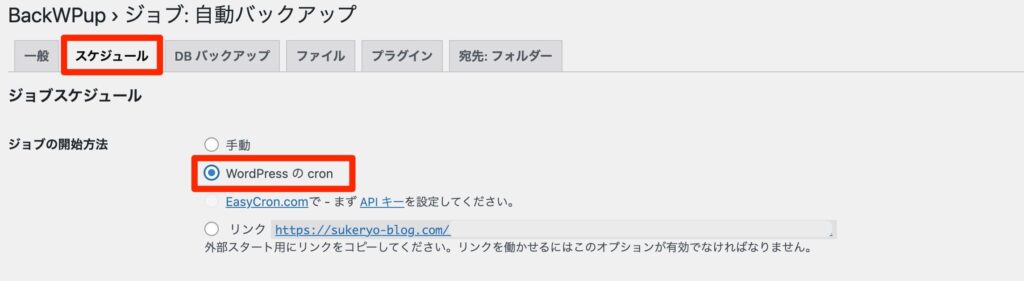
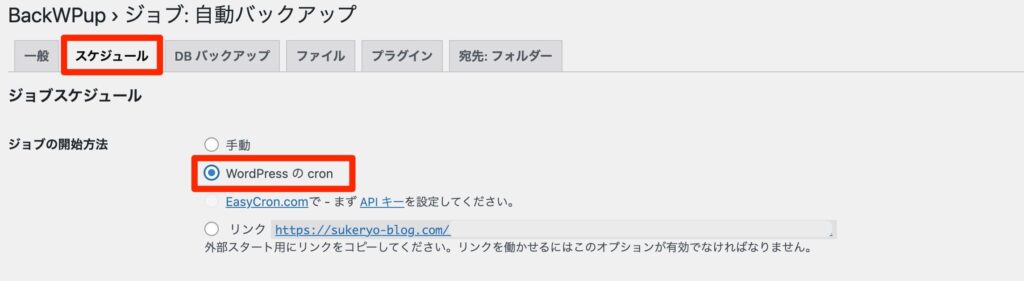
下にスクロールして
「スケジューラー」設定
「毎日」チェック→時間を設定→「変更を保存」クリック
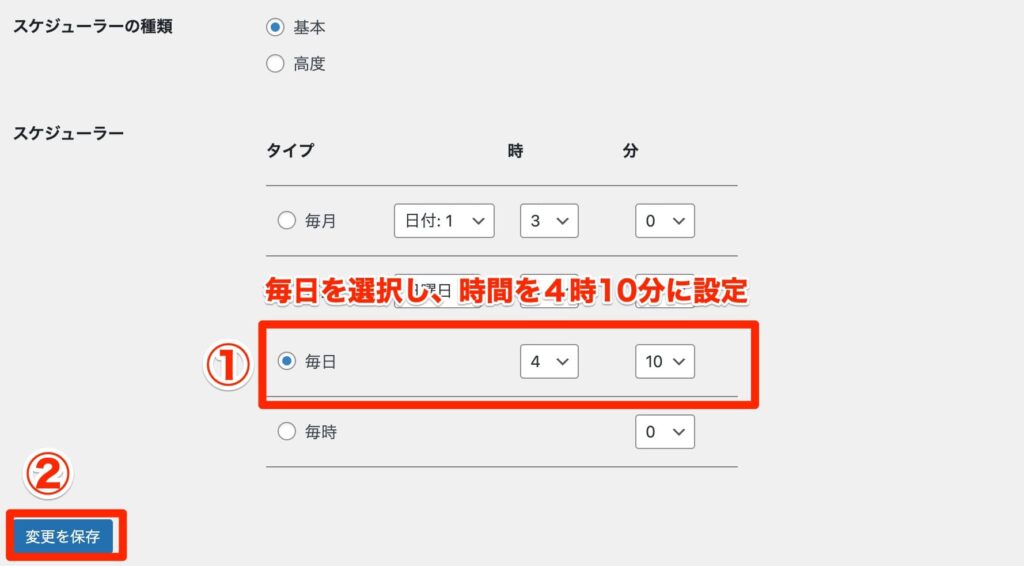
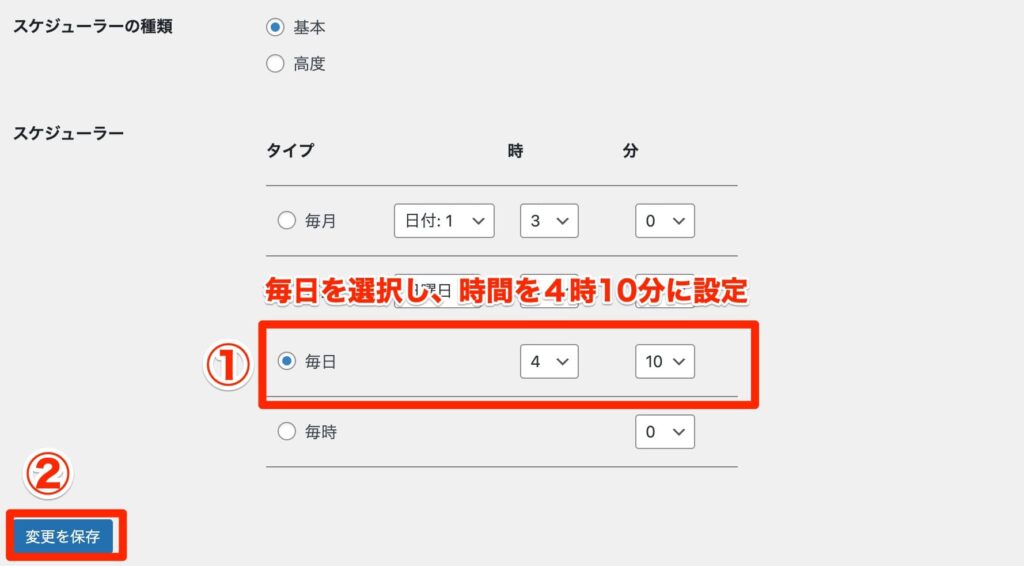
デフォルトの時間「3時00分」はやめてください。
なぜなら、他のサイトも同じ時間でバックアップを取っていることが多いためです。
利用者が集中してサーバーへの負荷が多く、問題も少なからず起きているようなので
時間を少しずらしておきましょう。
「DBバックアップ」タブ→ バックアップファイルの圧縮「GZip」チェック
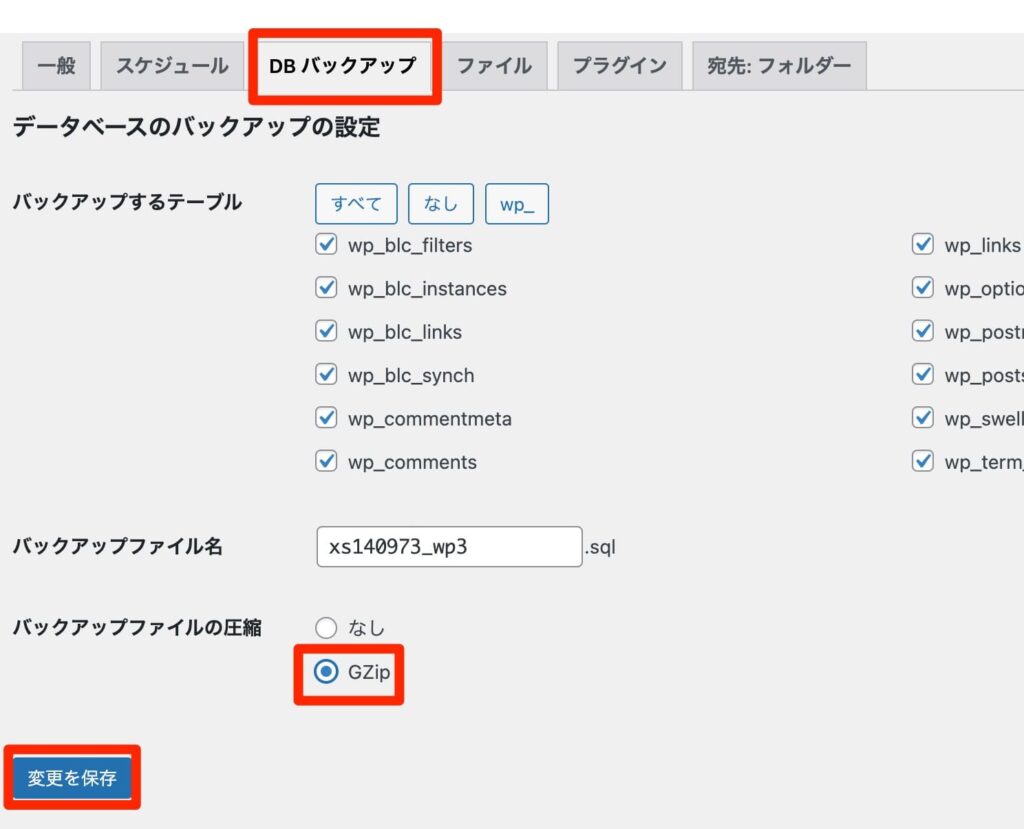
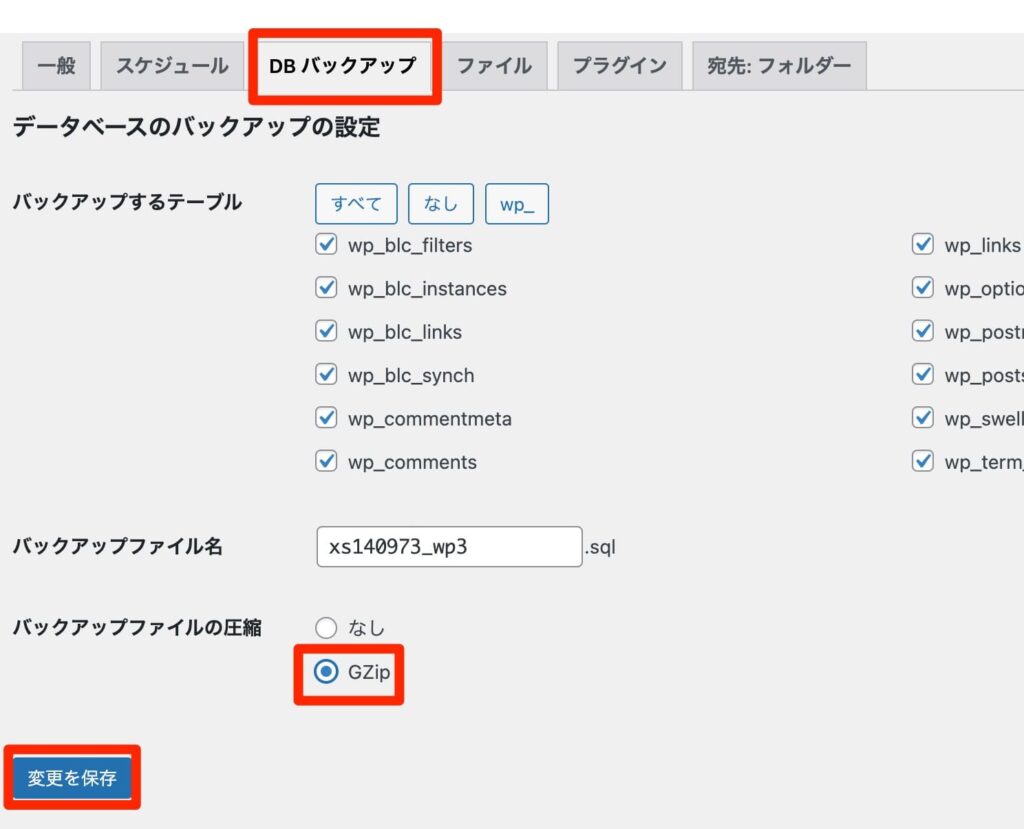
以上で自動バックアップの設定は完了
手動バックアップ
次に「手動バックアップ」の解説をします。
「BackWPup」から「新規ジョブを追加」
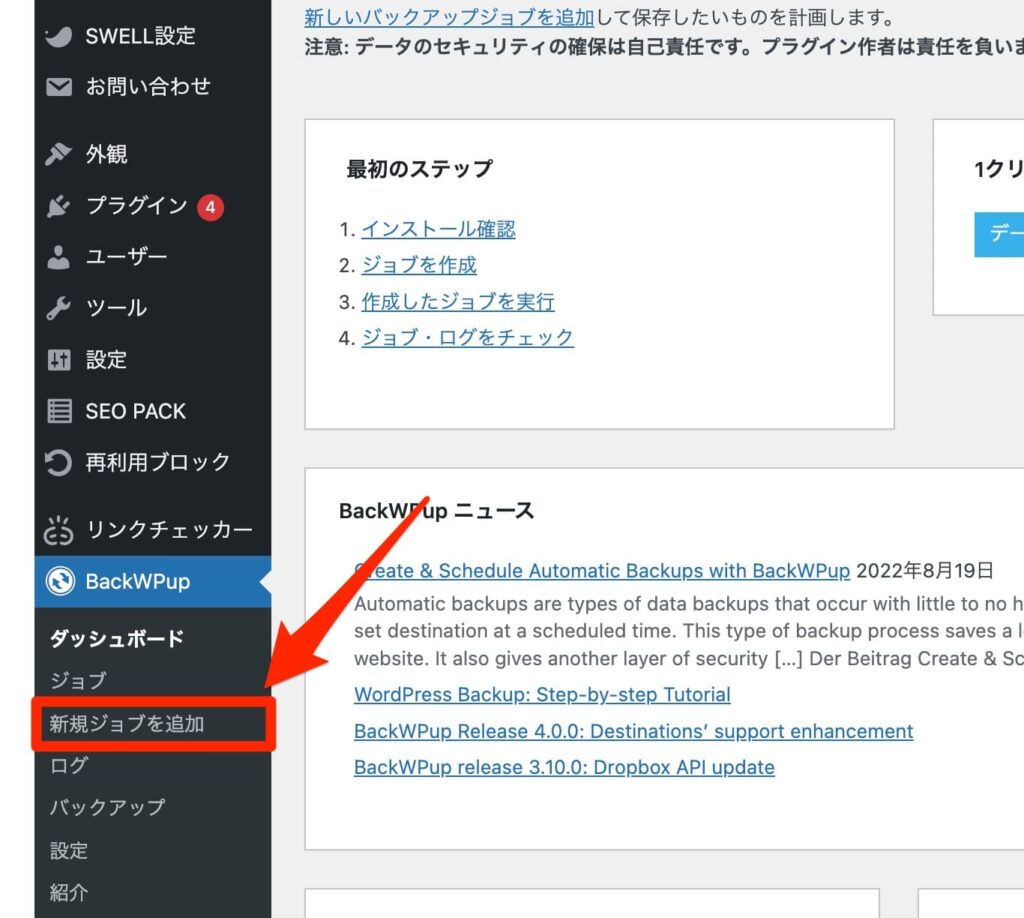
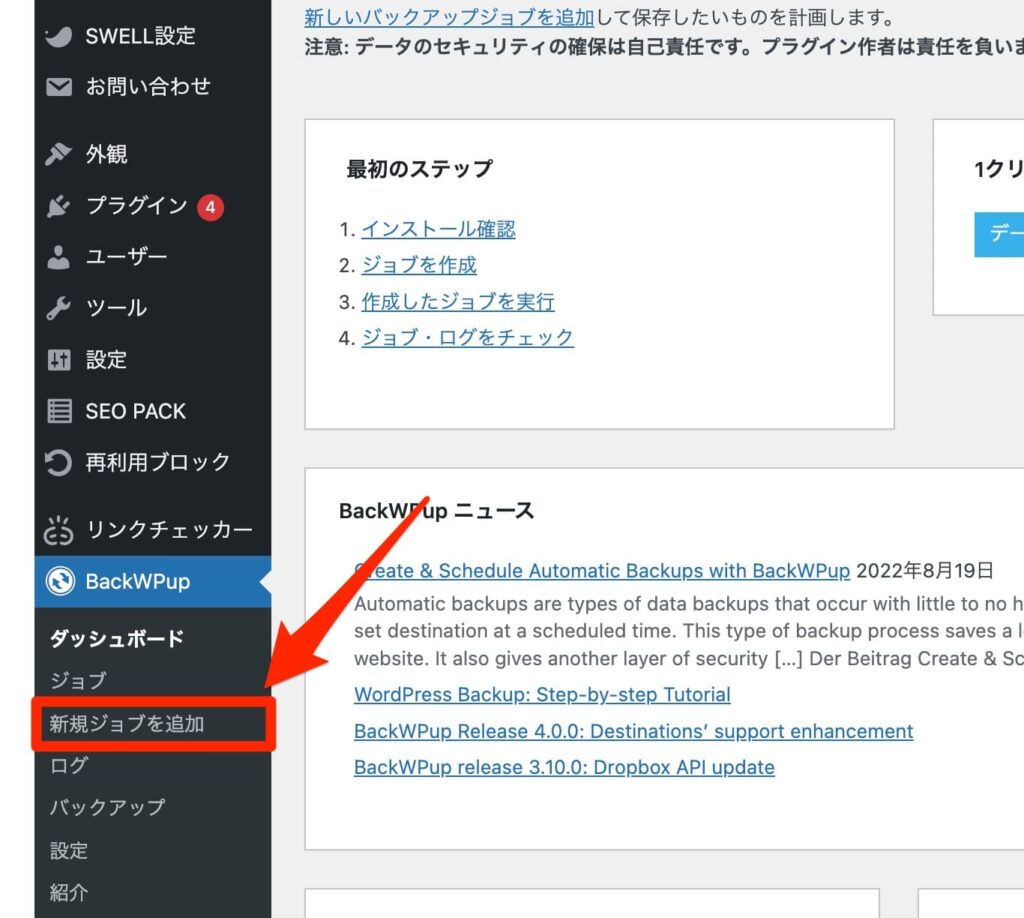
「一般タブ」クリック→「名前」入力
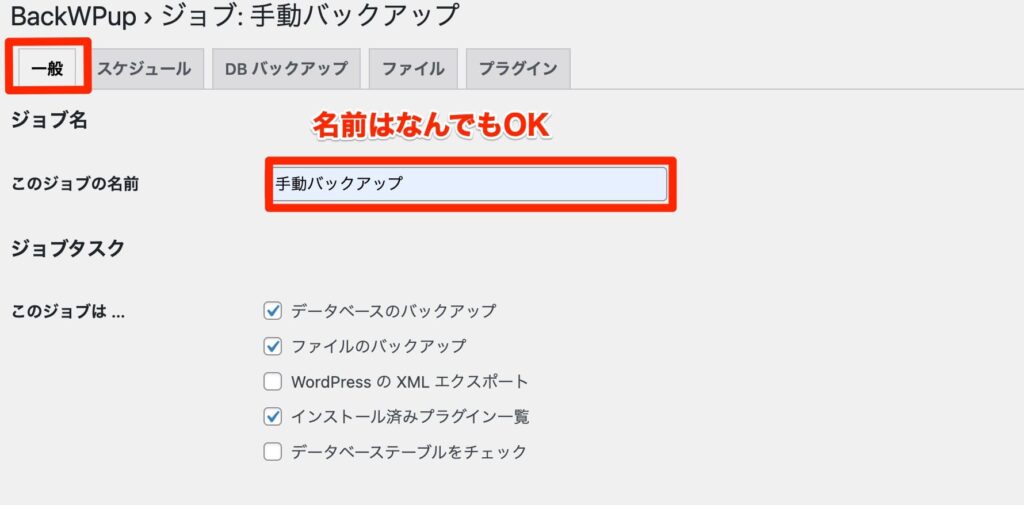
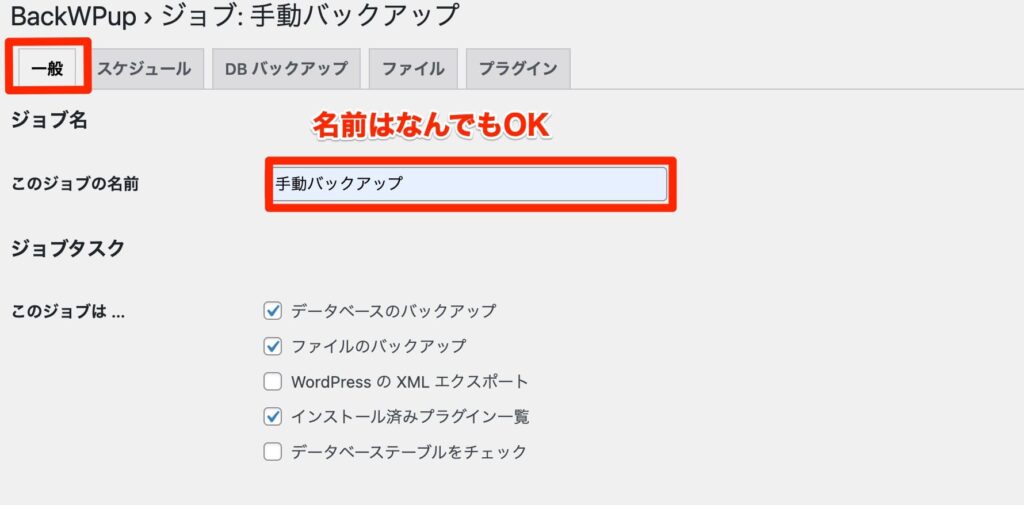
下にスクロールして
「アーカイブ形式」と「ジョブの宛先」の設定
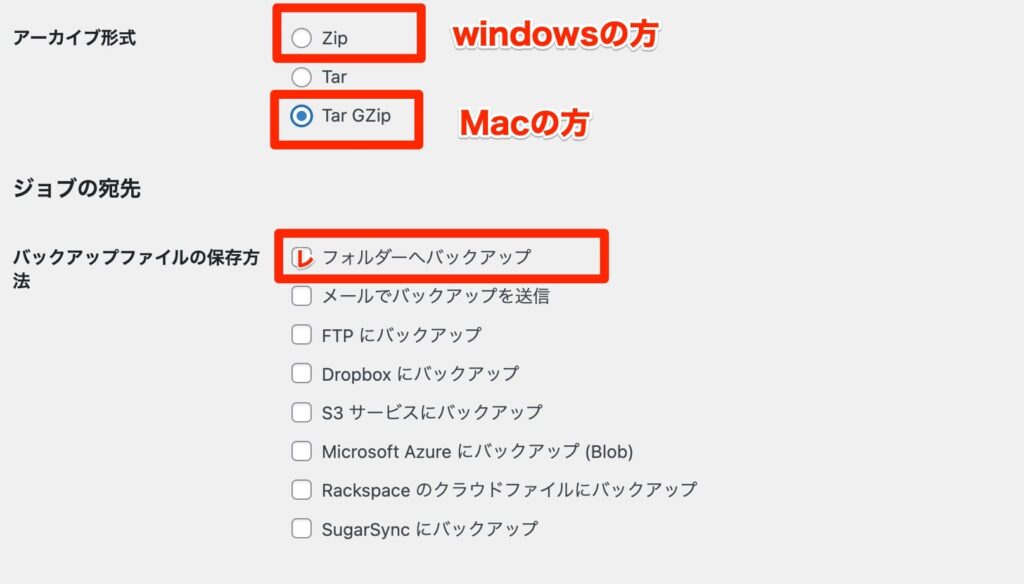
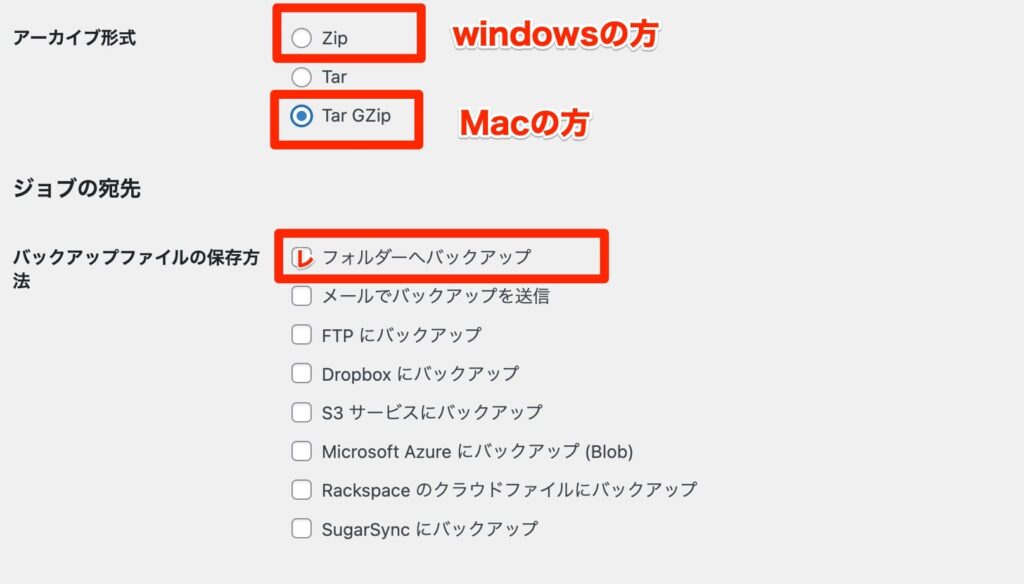
「変更を保存」クリック
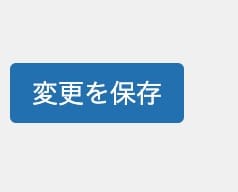
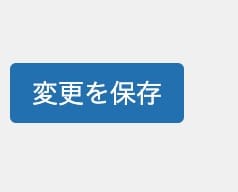
「スケジュール」タブ→「手動」チェック
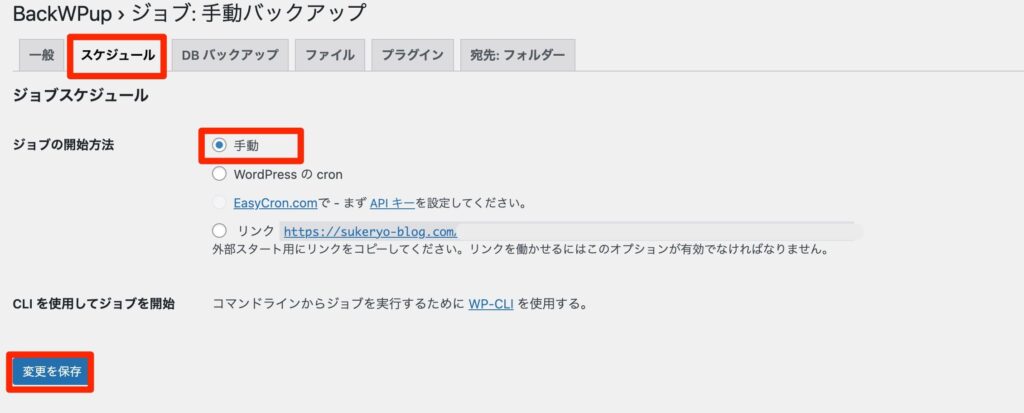
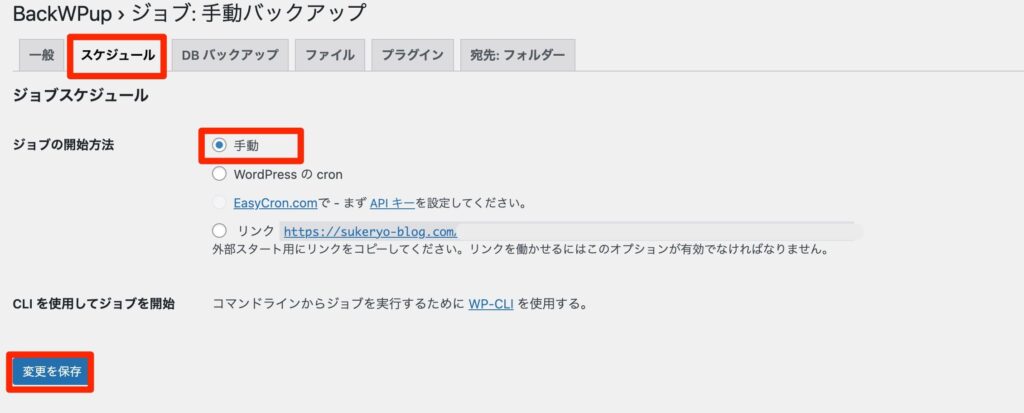
「DBバックアップ」タブ→ バックアップファイルの圧縮「GZip」チェック
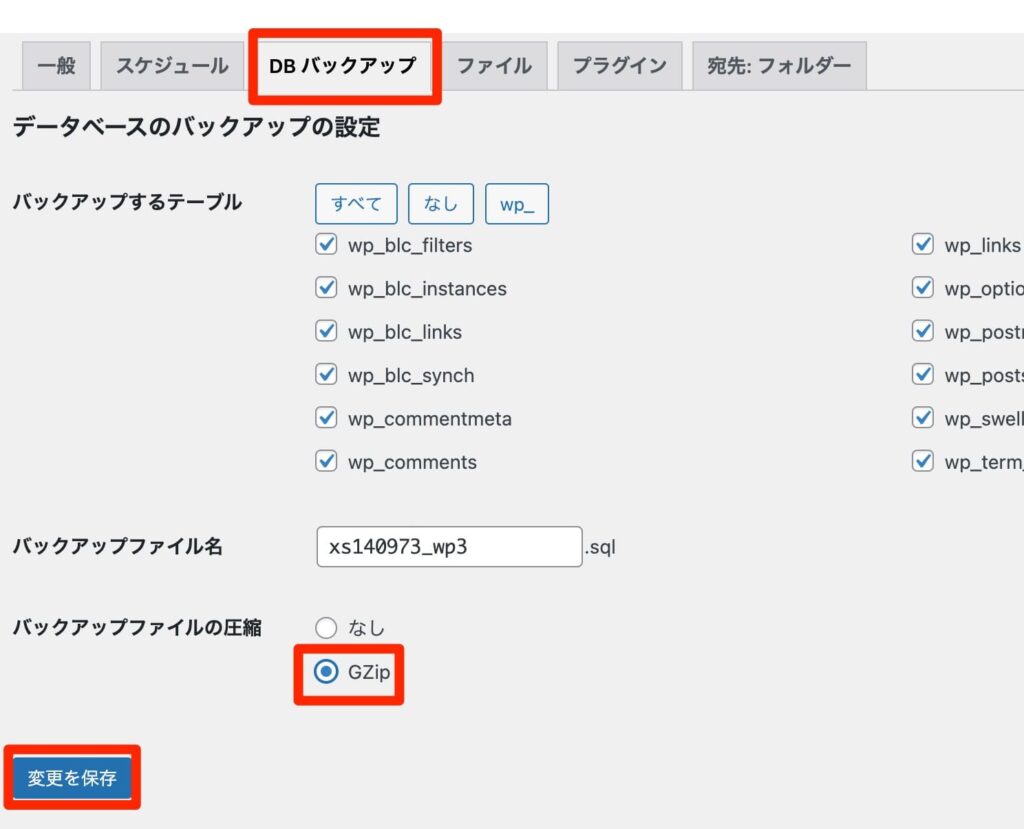
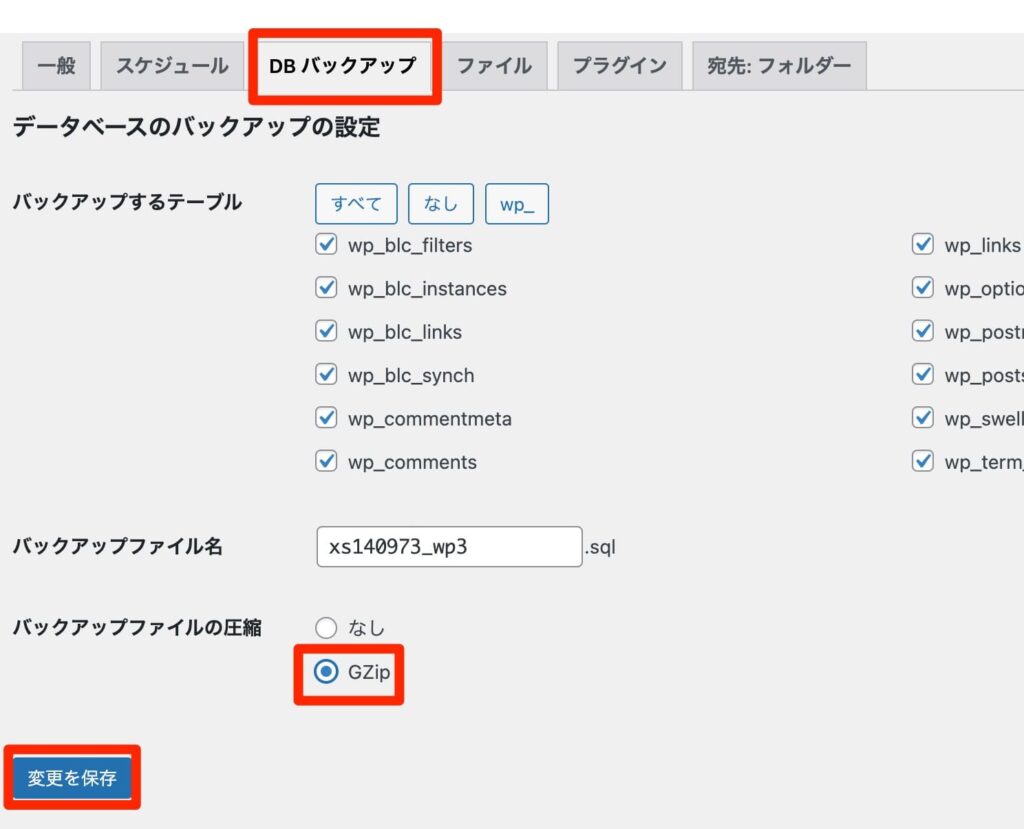
「BackWPup」から「ジョブ」
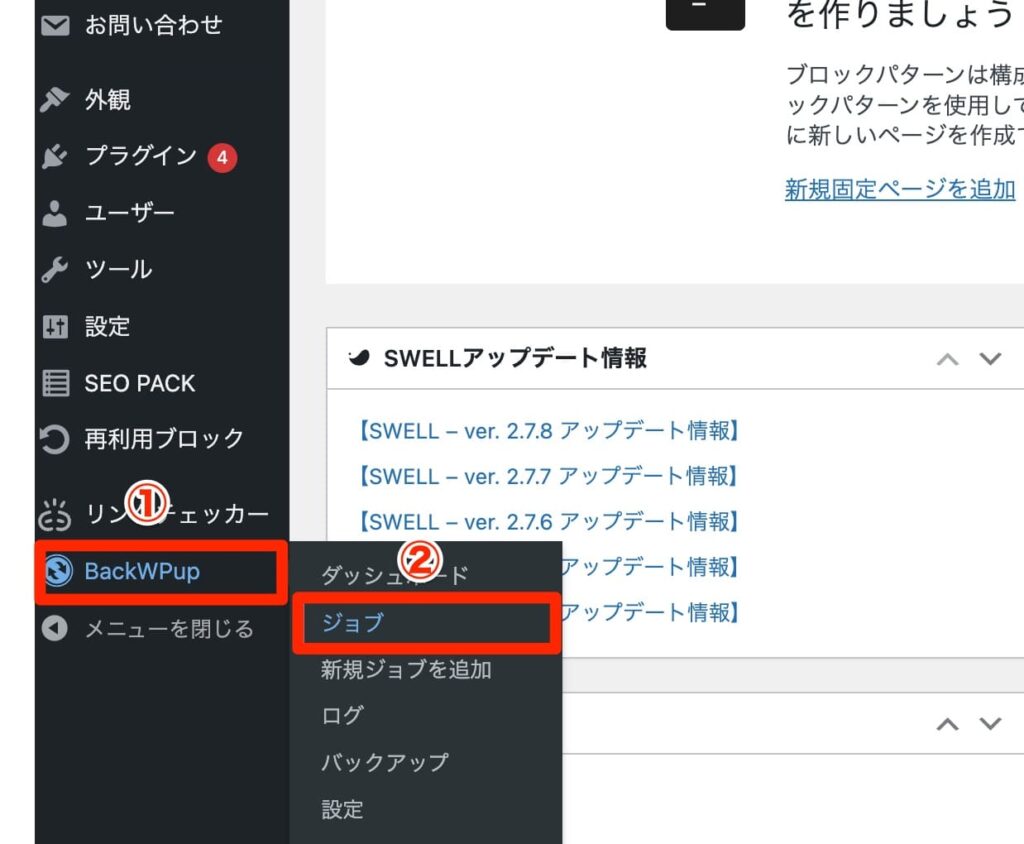
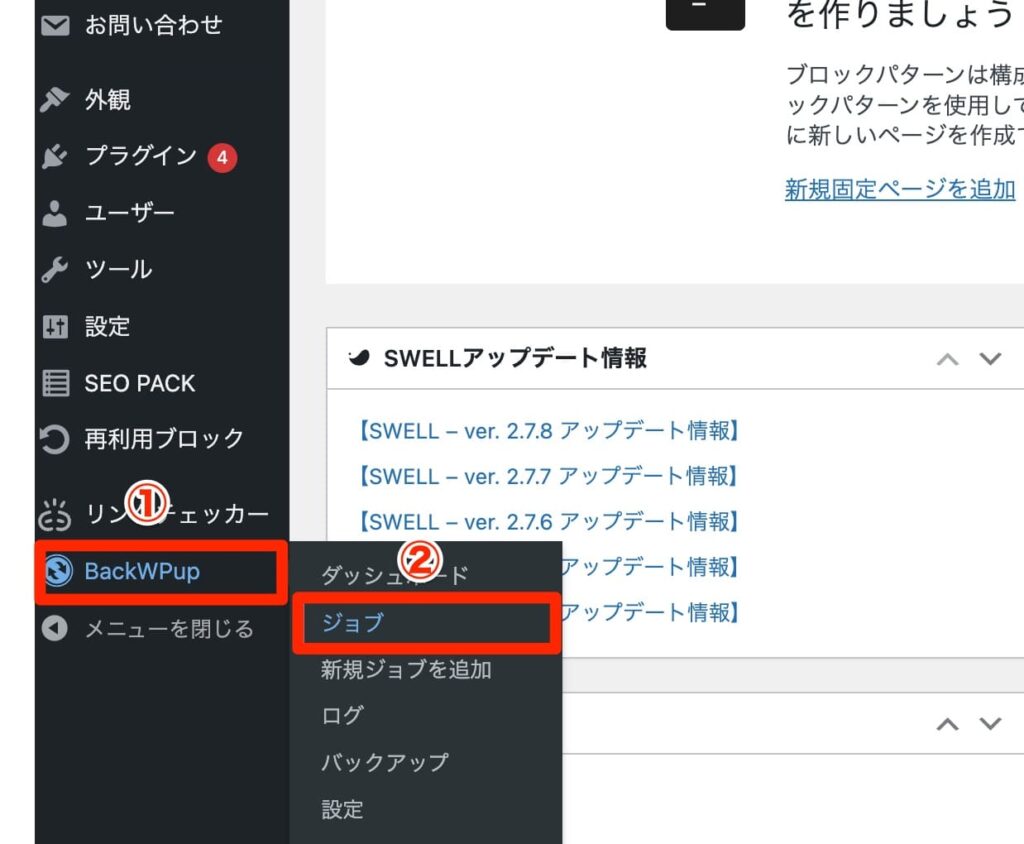
手動バックアップ→「今すぐに実行」クリック
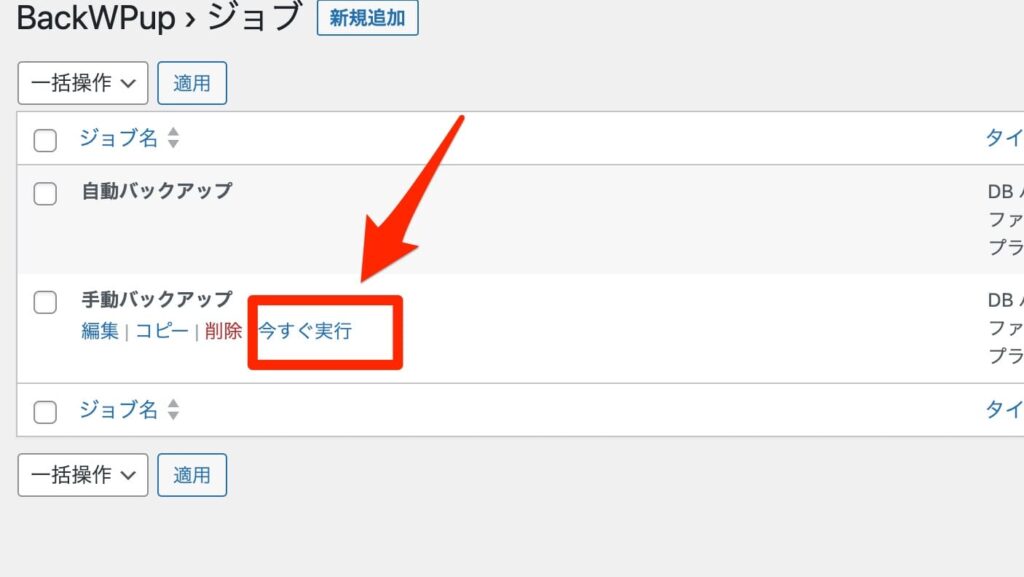
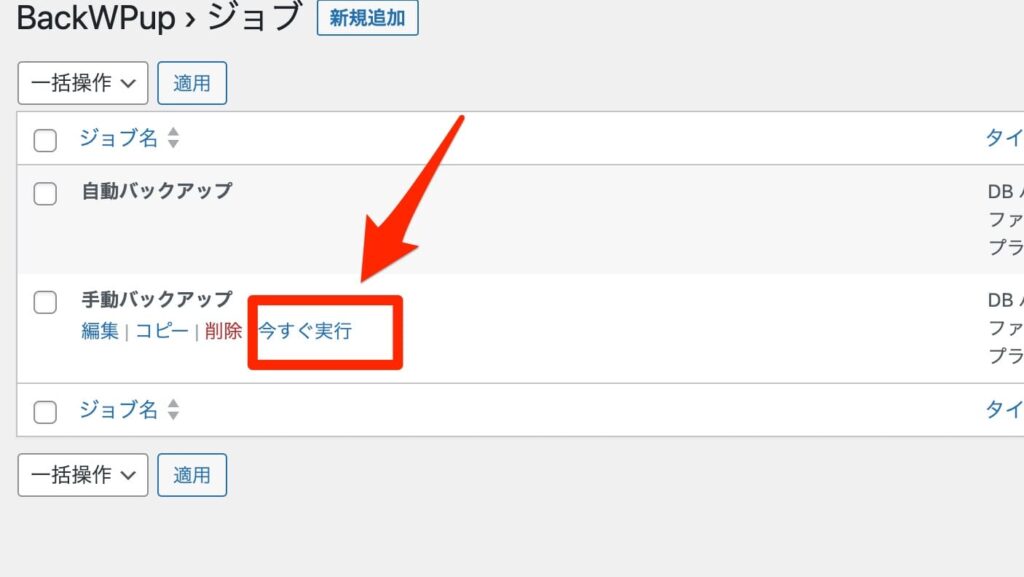
バックアップの開始


「BackWPup」から「ログ」
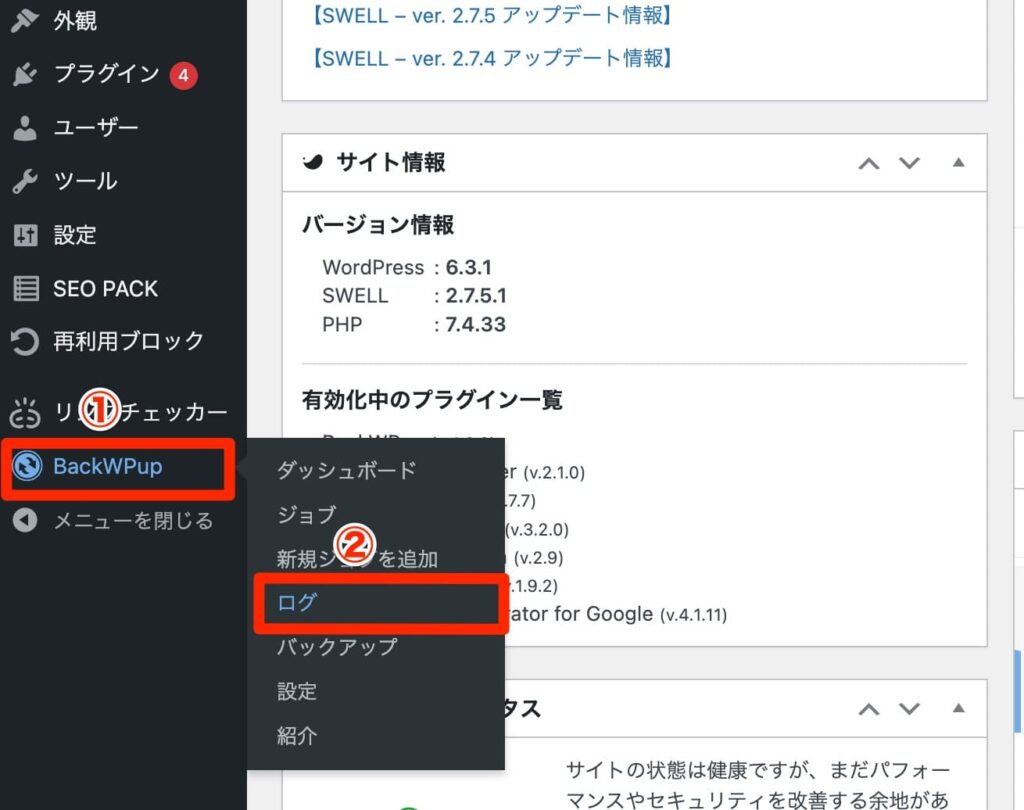
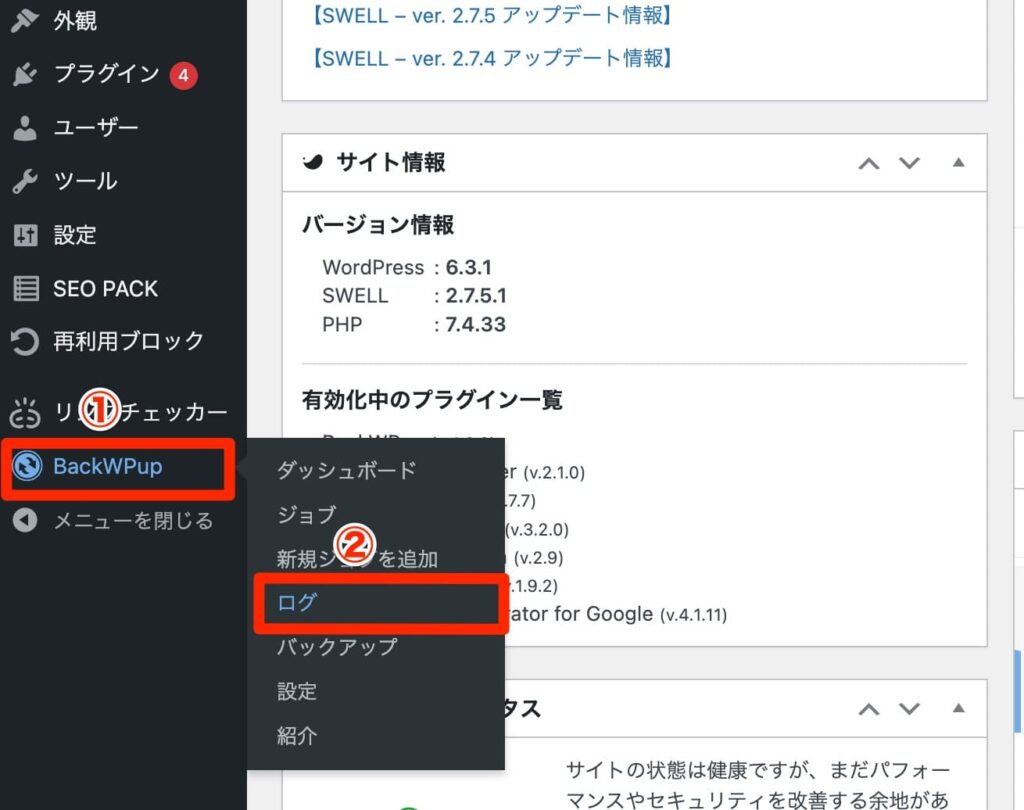
手動バックアップ→「ダウンロード」クリック
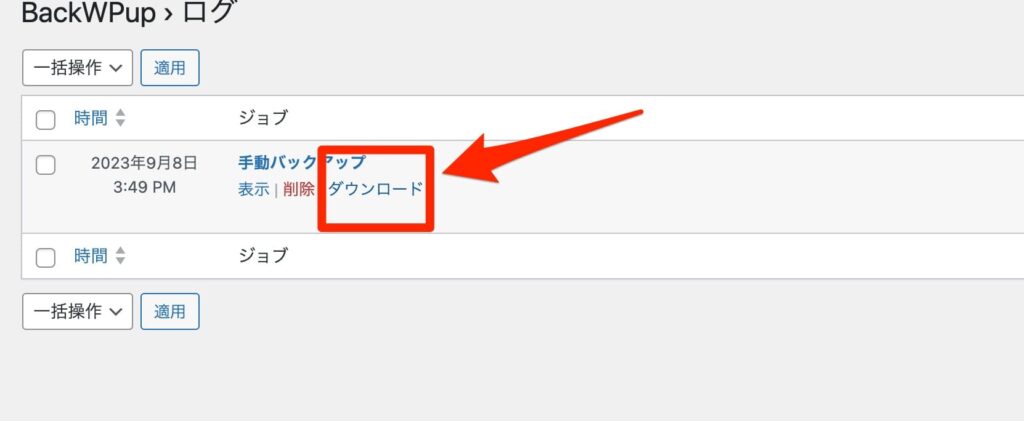
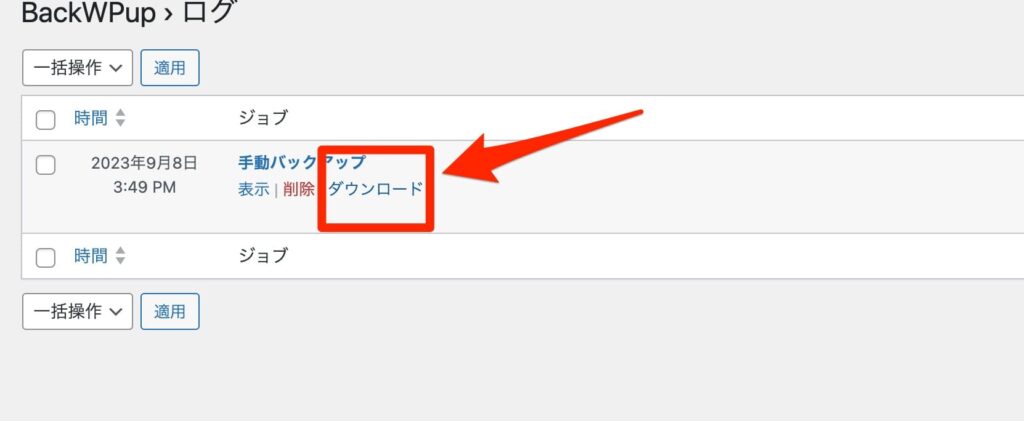
以上で自動バックアップの設定は完了です。
自動バックアップと手動バックアップの違い
2つの違いを簡単に説明すると、
- 自動バックアップ:1回設定しておけば、BackWPUpが定期的にバックアップデータを保存してくれる
- 手動バックアップ:最新のバックアップを今すぐに取得したいとき、緊急時など手動バックアップを行える
の違いがあります。
基本的には自動バックアップを設定しておけば問題ありません。
まとめ:WordPressのバックアップは常に行おう!!
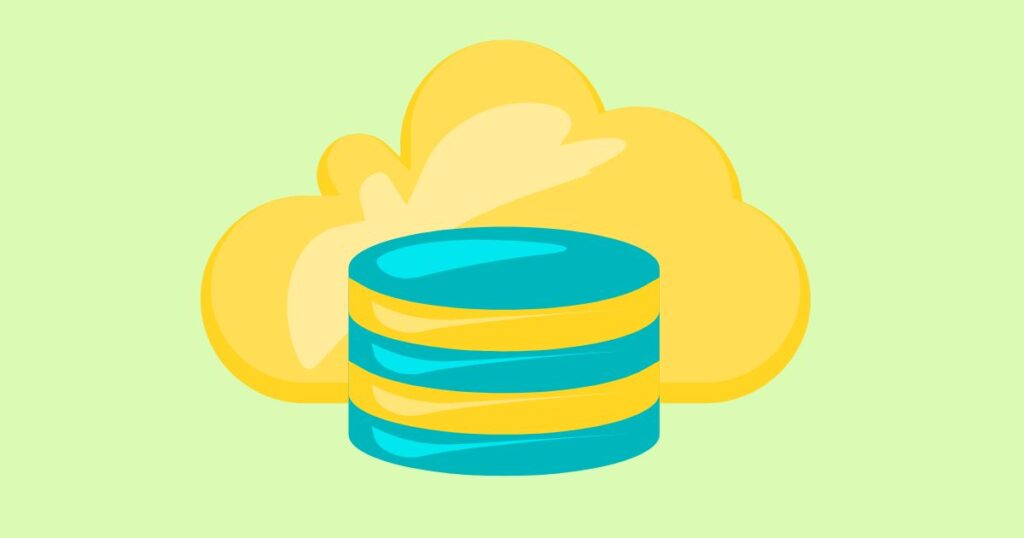
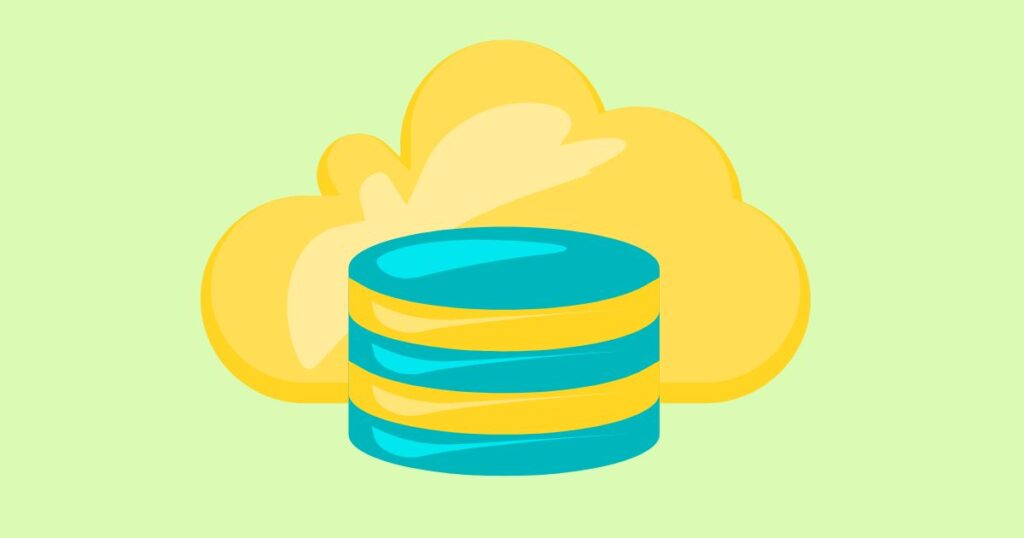
今回は、BackWPupの設定方法・使い方を解説しました。
もし、サイトに何か問題が生じた時もデータのバックアップがあれば復元できます。
消えてしまってからでは遅いので、BackWPupの設定を早めにしましょう!
最後までご覧いただきありがとうございました。

