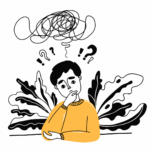 悩太郎
悩太郎WordPressにSWELLを導入したいのだけど….
購入と導入方法も教えてほしい!
こんなお悩みを解決します。
- SWELLの購入手順
- 「SWELLERS」の会員登録
- WordPressへのインストール手順
- SWELL導入後の設定
国内シェアNo.1のWordPressテーマ「SWELL」
控えめに言っても「SWELL最高」
何がそんなに良いのか?
本記事では、SWELLの購入から導入方法まで詳しく解説していきますので一緒にやっていきましょう!
SWELLの基本情報


| 公式サイト | SWELL公式サイト |
| 金額 | 17,600円(税込) |
| 支払い方法 | クレジットカード(VISA/Mastercard/JCB/AMEX) |
| ライセンス | 複数サイト使用可能 |
| 開発者 | 了さん |
SWELLの購入方法


SWELLの購入方法は以下のとおりです。
SWELLの購入4ステップ
- SWELL公式サイトへ行く
- 購入ページにアクセス
- SWELLを「購入する」
- カード情報の入力
SWELL公式サイト
右上「購入する」クリック
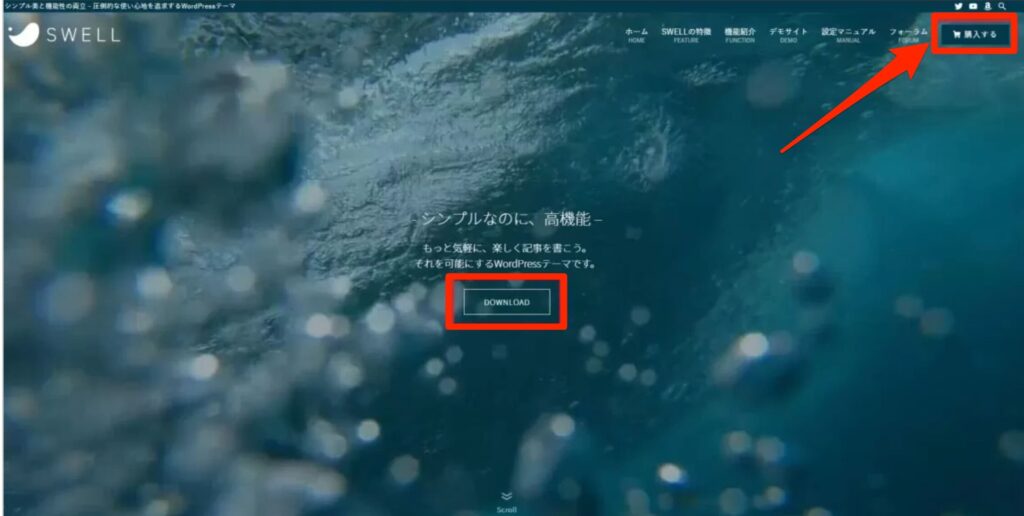
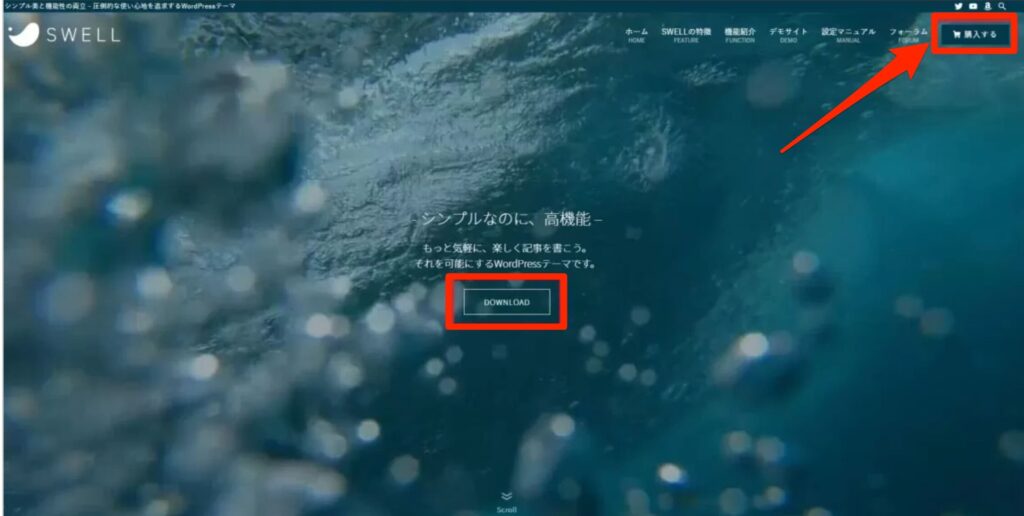
チェックを入れ、購入するクリック
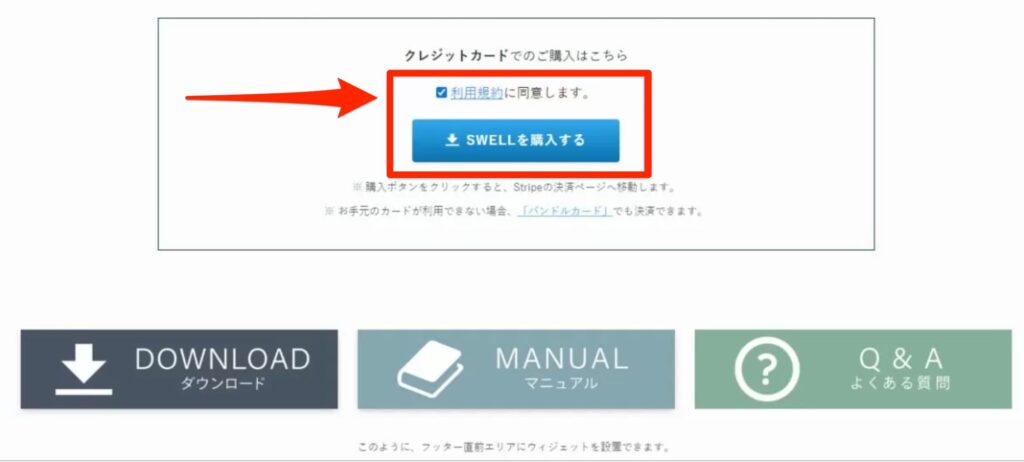
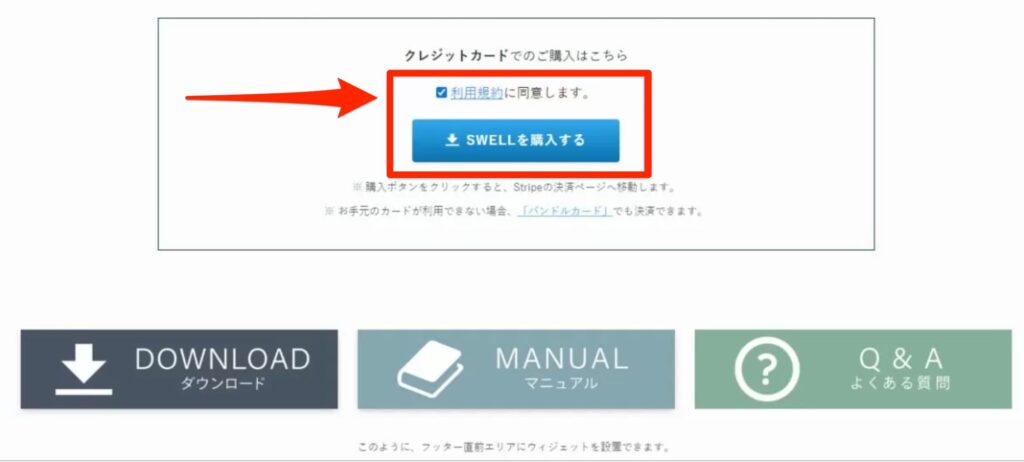
カード情報を入力→「支払う」クリック
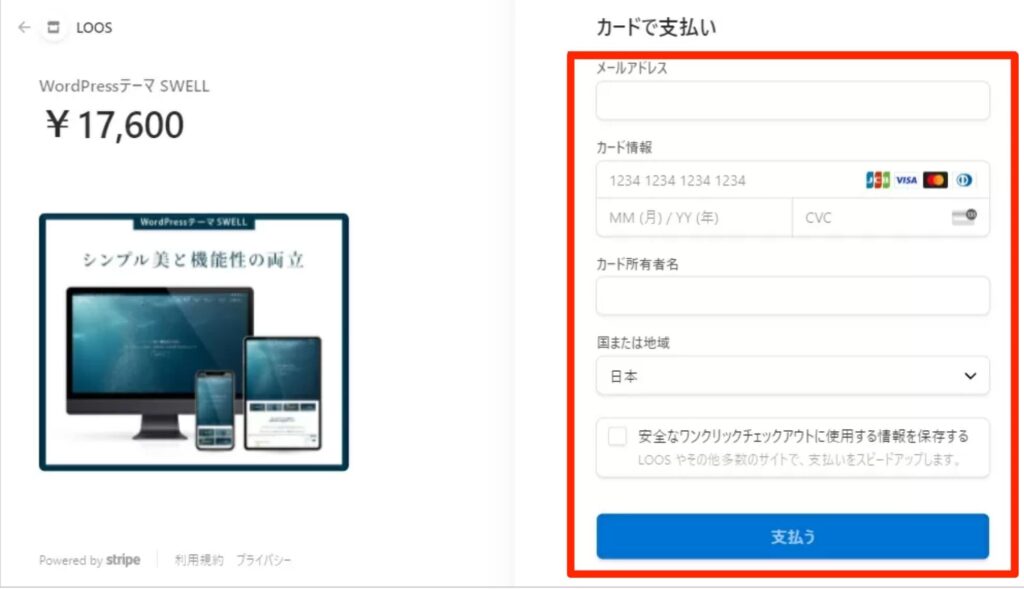
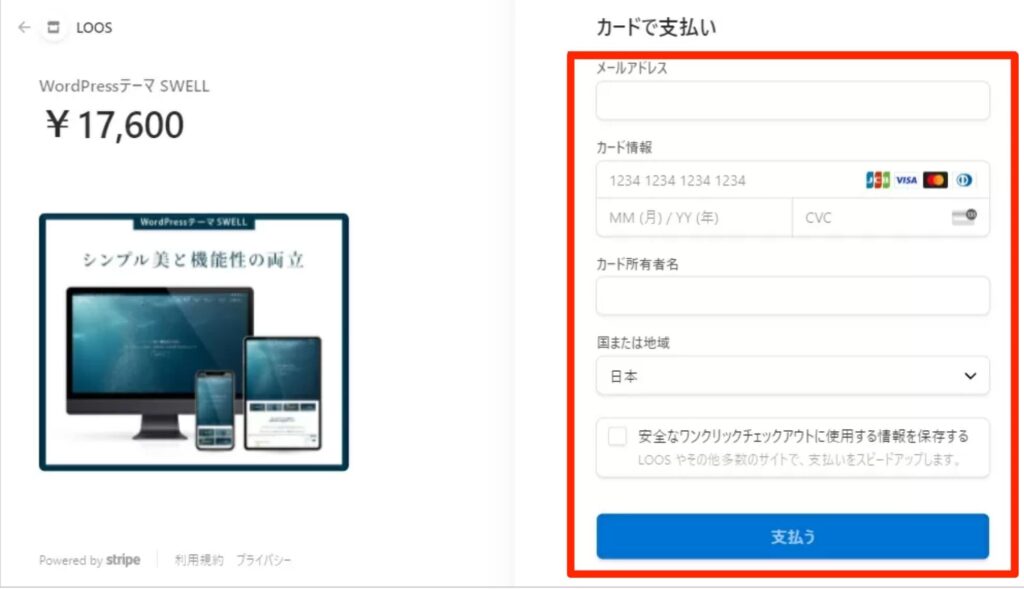
以上で購入の完了です。
「SWELLERS」への会員登録
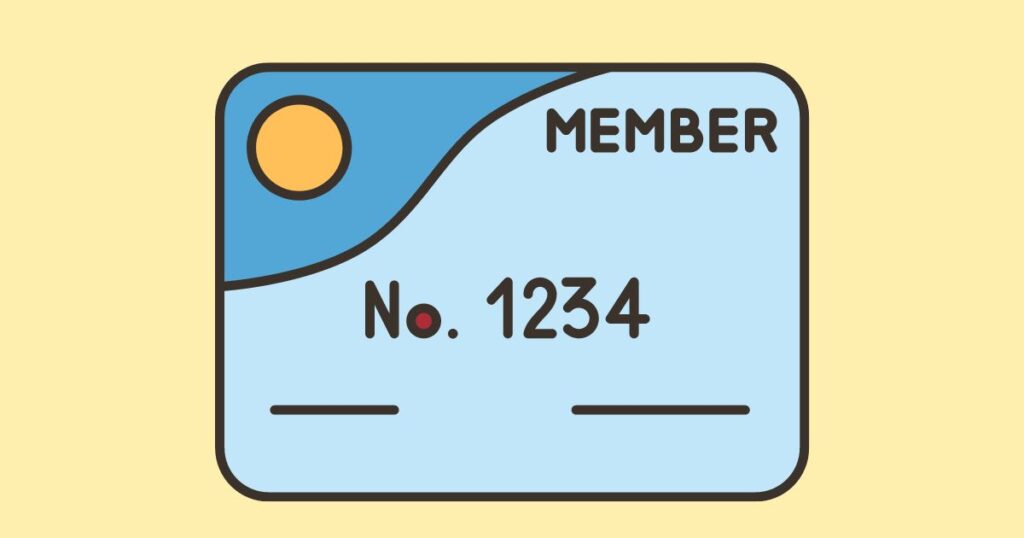
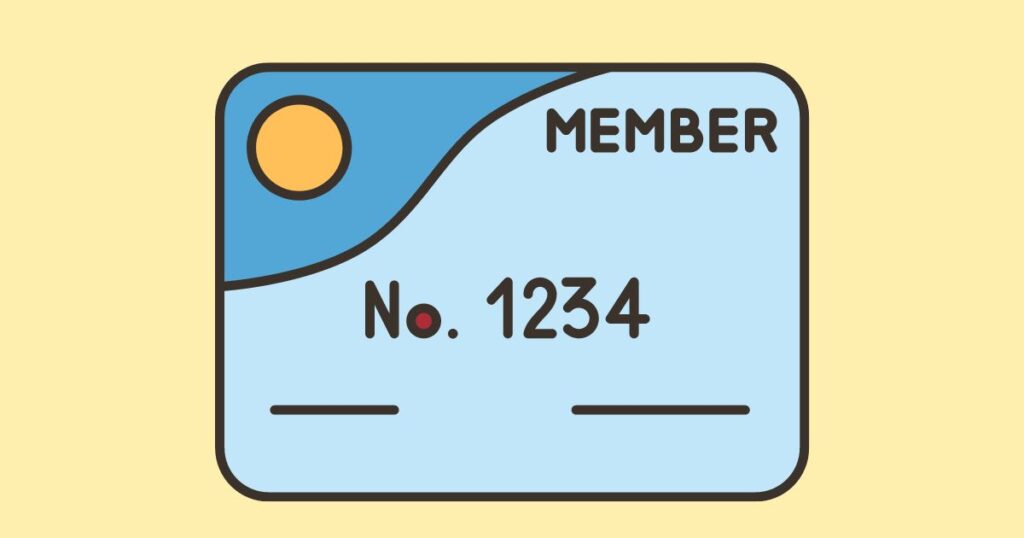
SWELLユーザー限定会員サイト「SWELLERS’」の登録をします。
会員登録の3ステップ
- 「フォーラム」クリック
- 「会員登録はこちらから」クリック
- 会員事項の入力
右上「フォーラム」クリック
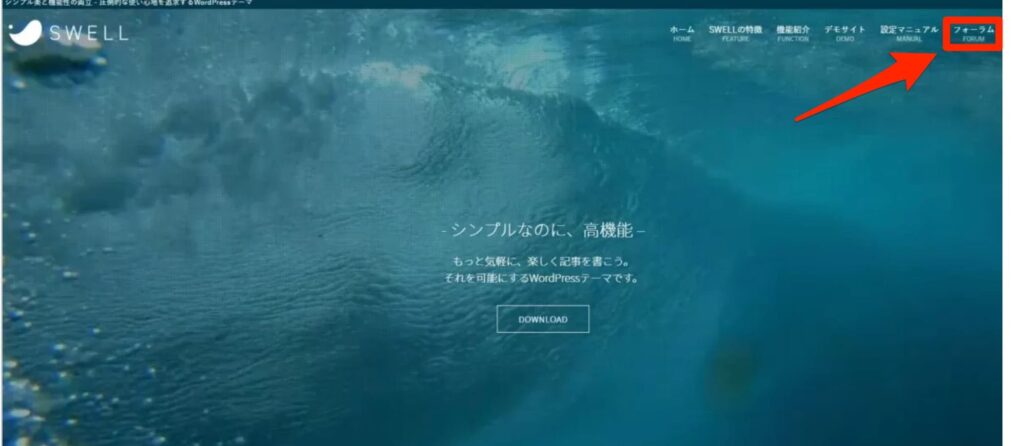
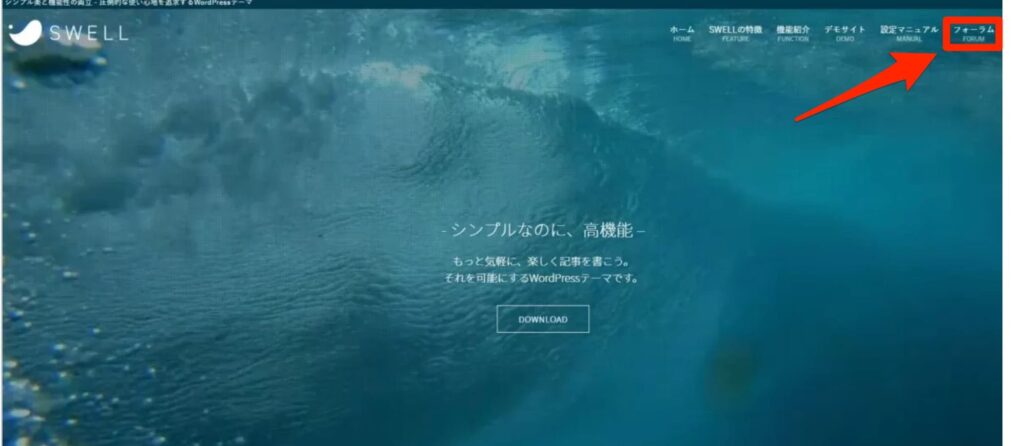
矢印をクリック
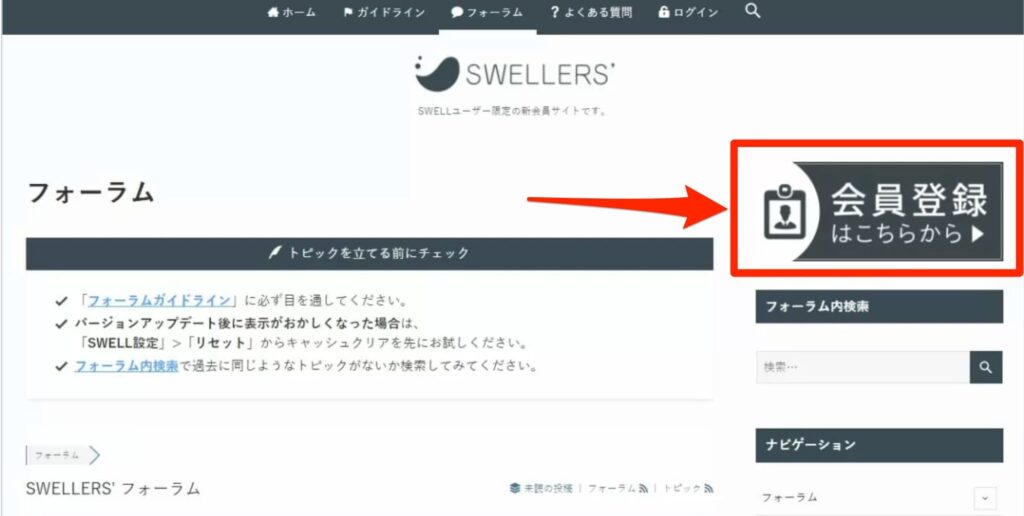
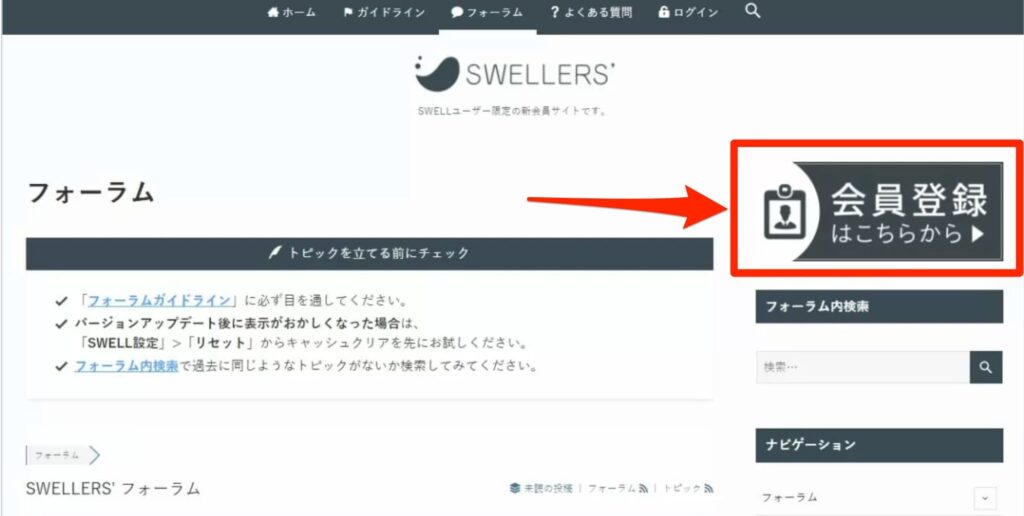
※メールアドレスはSWELL購入時に登録したメールアドレス
他は任意で構いません。


以上で、SWELLERS’の会員登録は完了です。
SWELLのインストール〜Wordpressまで
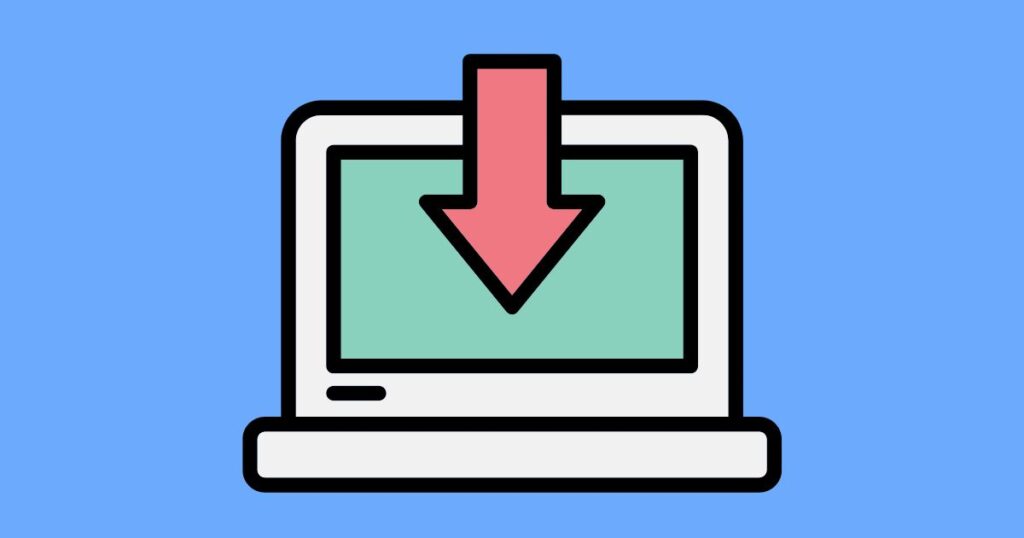
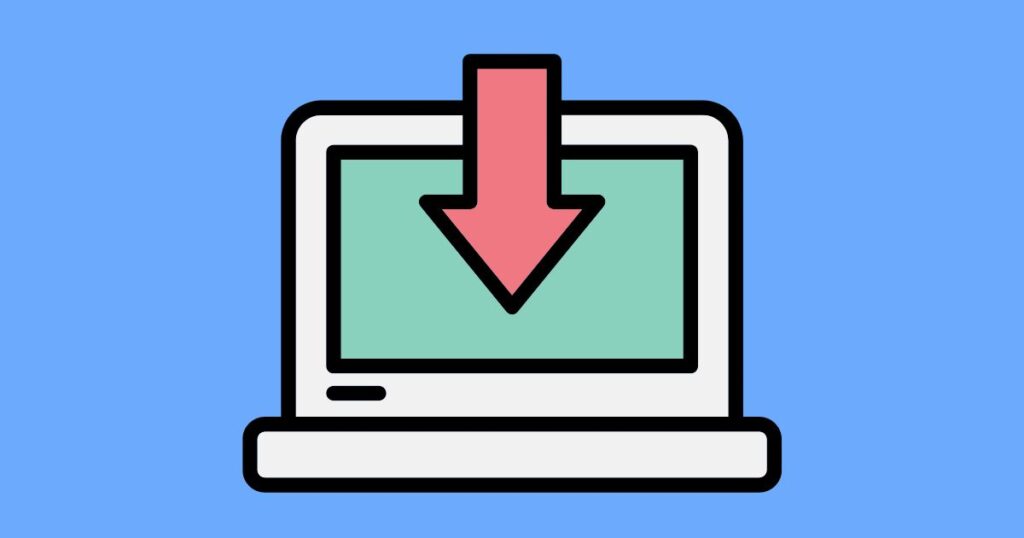
SWELLのインストールを行います
SWELLのダウンロード2ステップ
- 「マイページ」クリック
- 「SWELL本体最新版」「子テーマ」ダウンロード
ログインした状態で、「マイページ」クリック


それぞれをダウンロードする
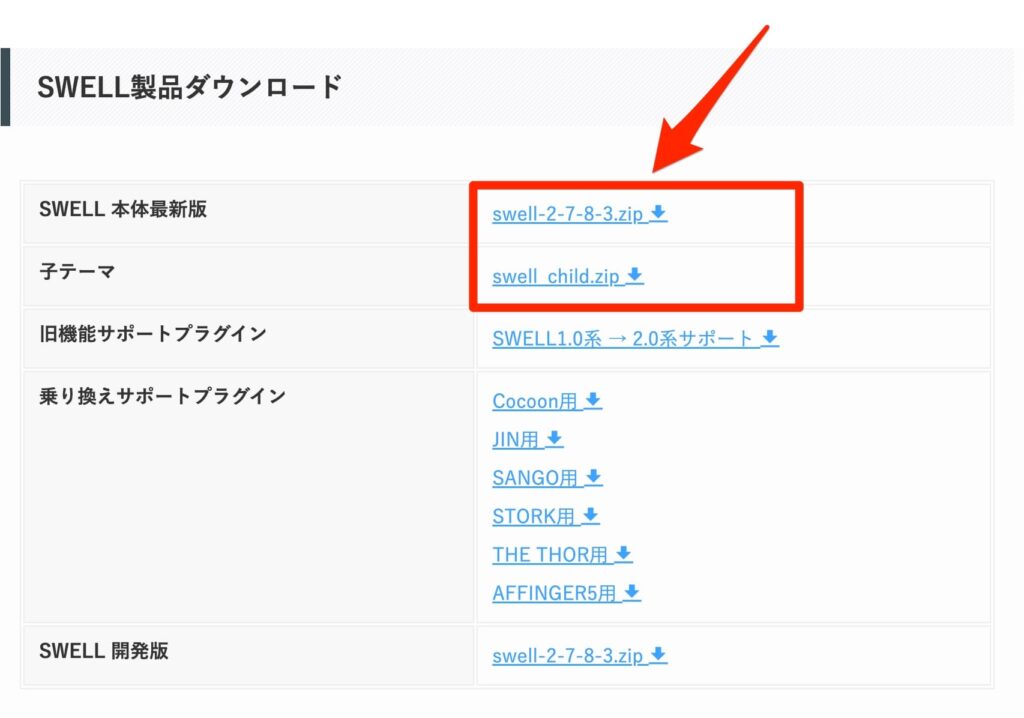
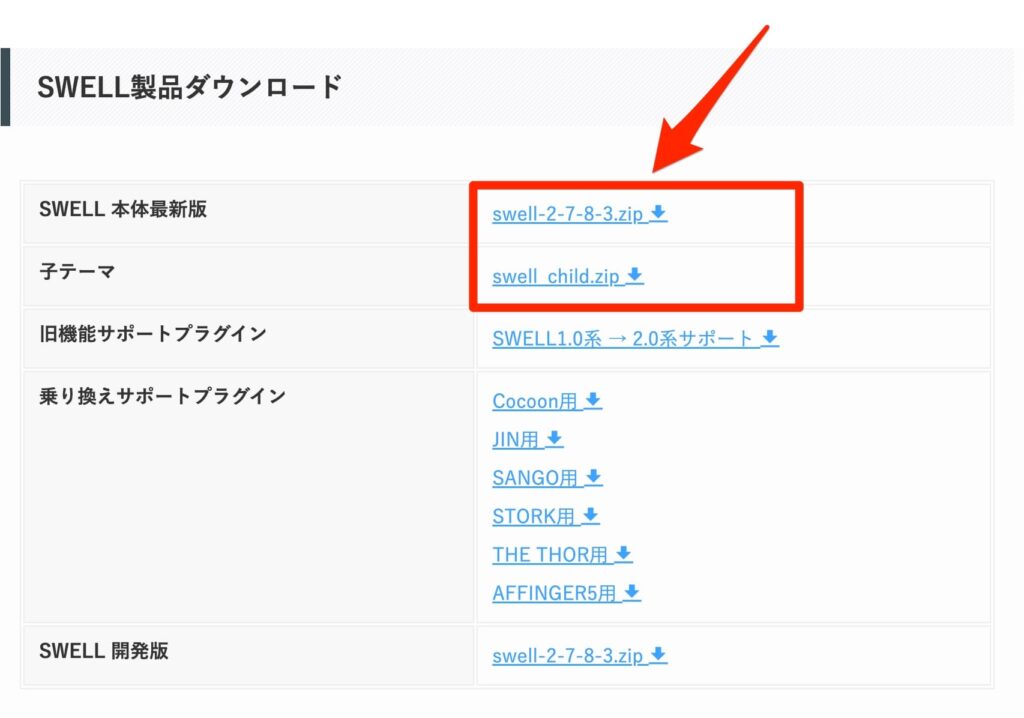
以上でSWELLのダウンロードが完了しました。
SWELLをWordPressにインストール
このステップで最後になりますので、もう一息!
SWELLインストールの6ステップ
- WordPressダッシュボードを開く
- 「テーマのアップロード」クリック
- 「ファイル選択」クリック
- 「有効化」クリック
- 確認する
「外観」→「テーマ」→「新規追加」クリック
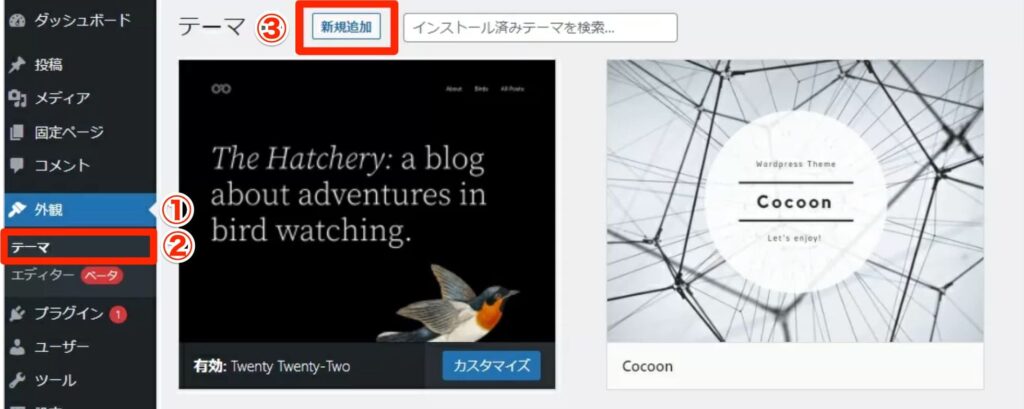
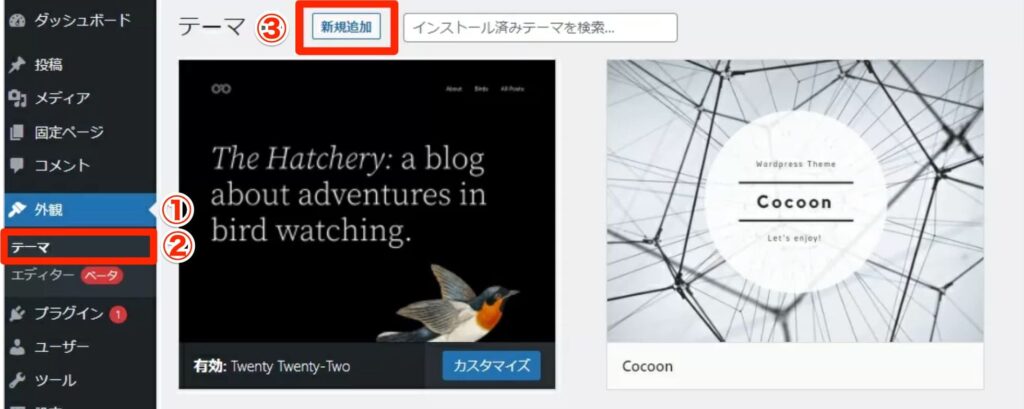
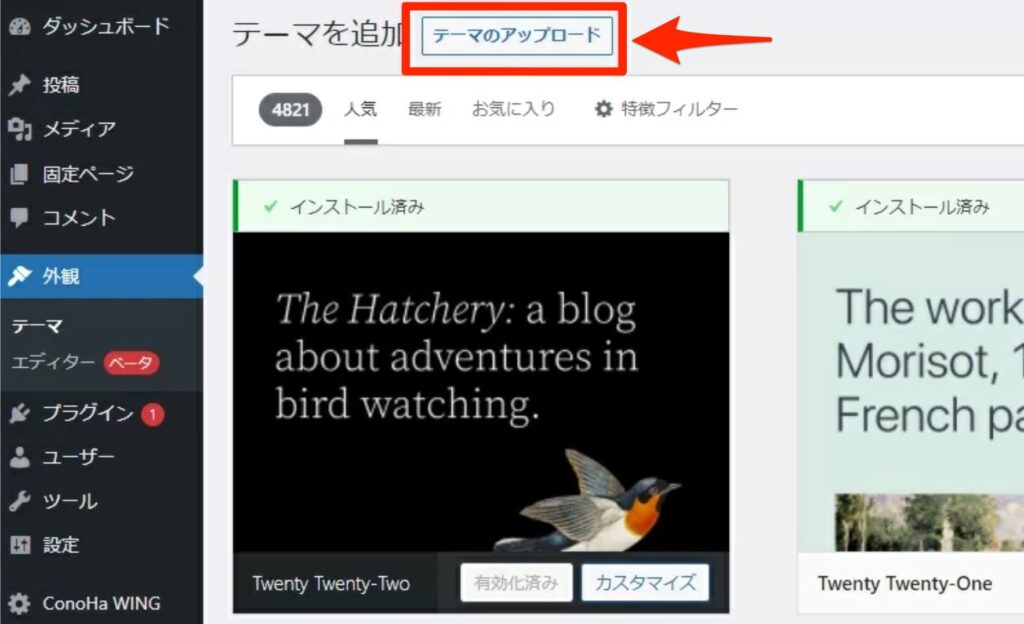
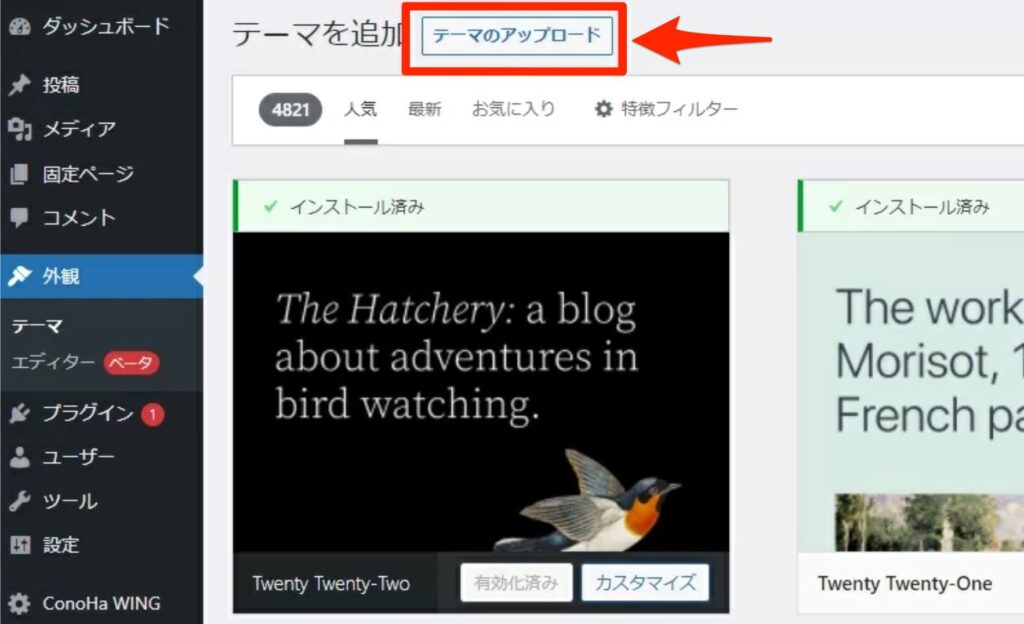
「ファイル選択」クリック→「SWELL本体最新版」Zipファイルのままインストール
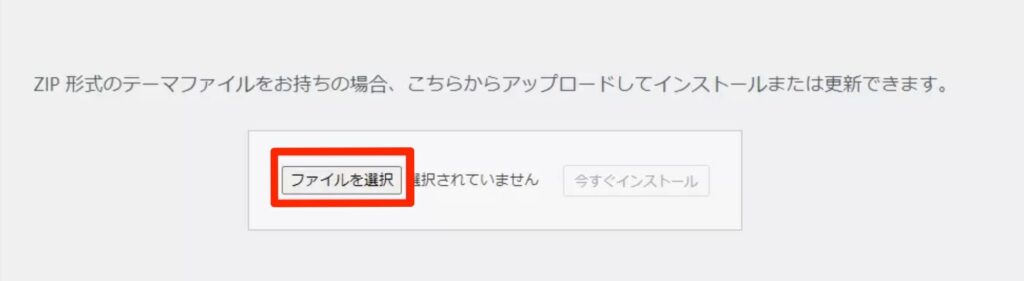
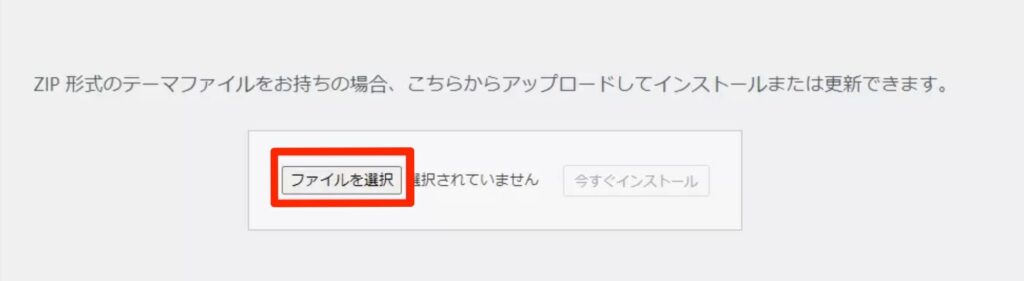
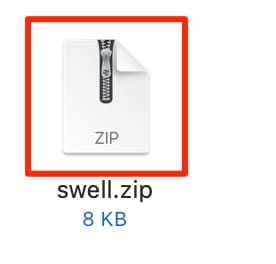
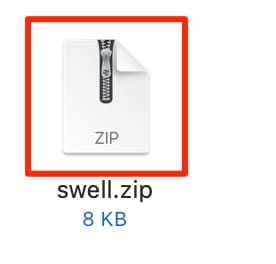
インストールしたら、「有効化」クリック
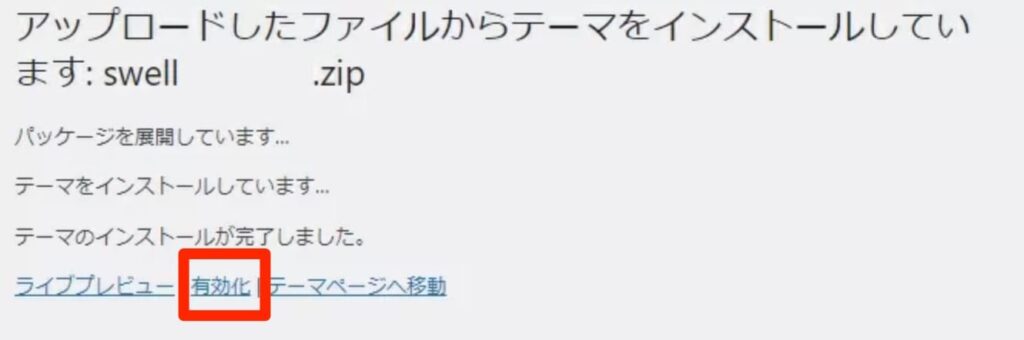
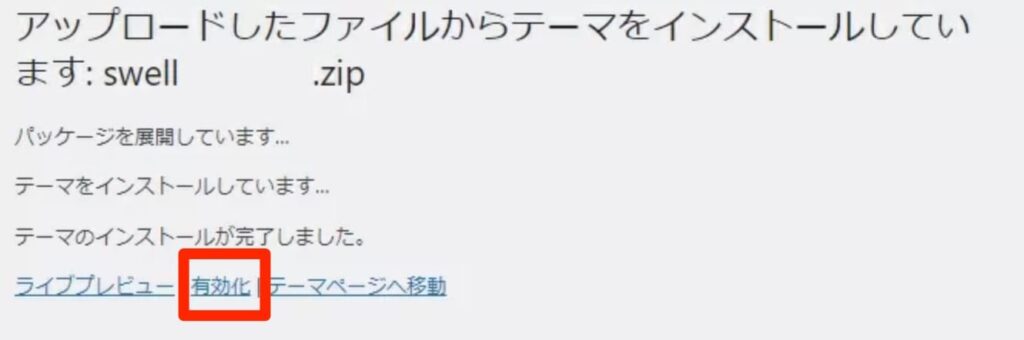
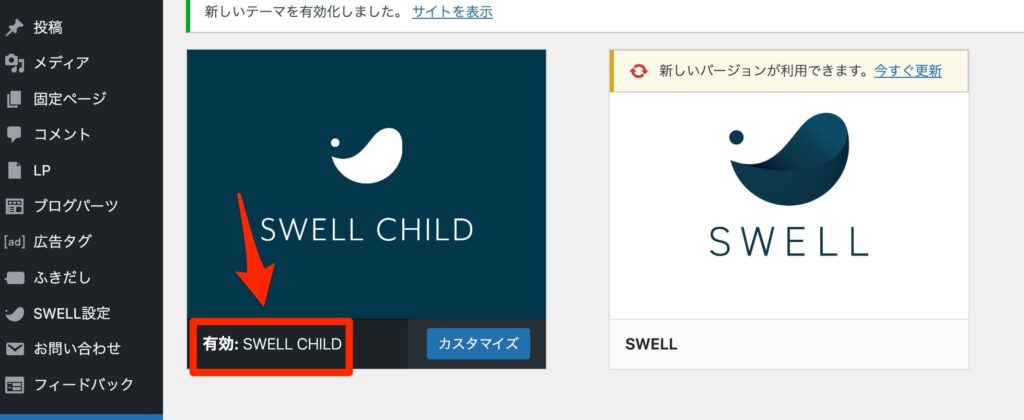
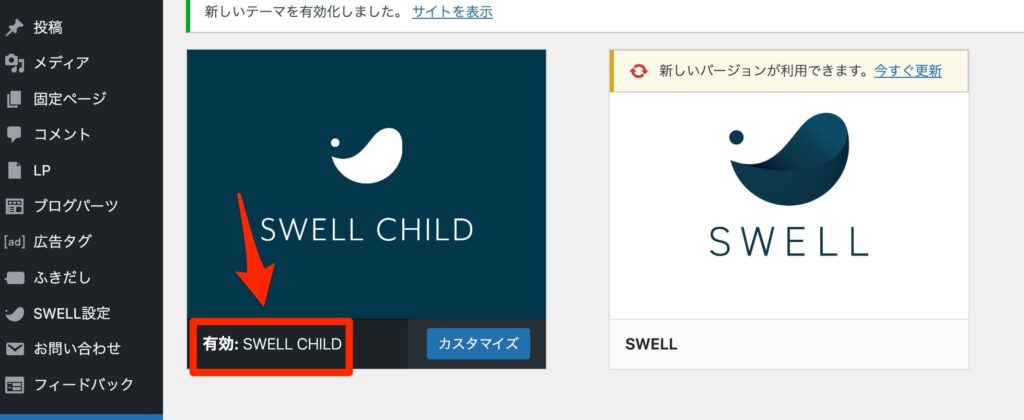
以上でSWELLのインストールは完了です。
SWELL導入後にやること
導入後は下記の設定がおすすめです。
- SWELLユーザー認証
- アフェリエイトプログラム登録
SWELLユーザー認証
ユーザー認証をしないと最新バージョンにアップデートできなくなりますのでやっておきましょう。
ユーザー認証手順は以下から
- WordPress管理画面「SWELL設定」→「アクティベート」を選択
- メールアドレスを入力→「認証リクエストを送信」
- メールを確認し、3分以内に指定URLへアクセス
- ワンタイムURLにアクセスできれば完了
- 自分のサイトに戻り『認証完了』を確認
「認証完了」であればOK!
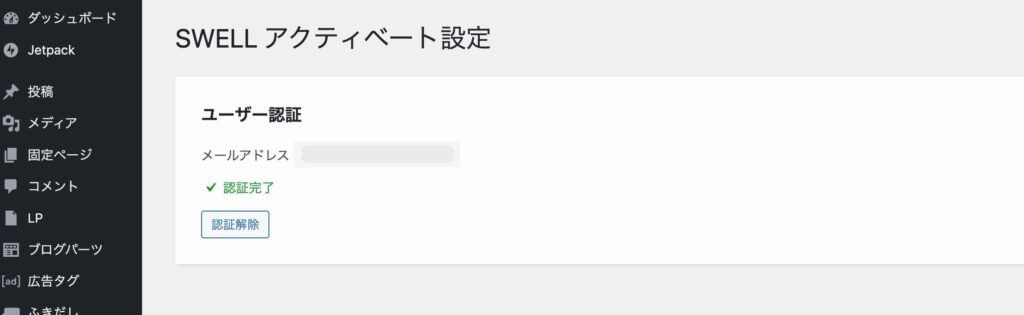
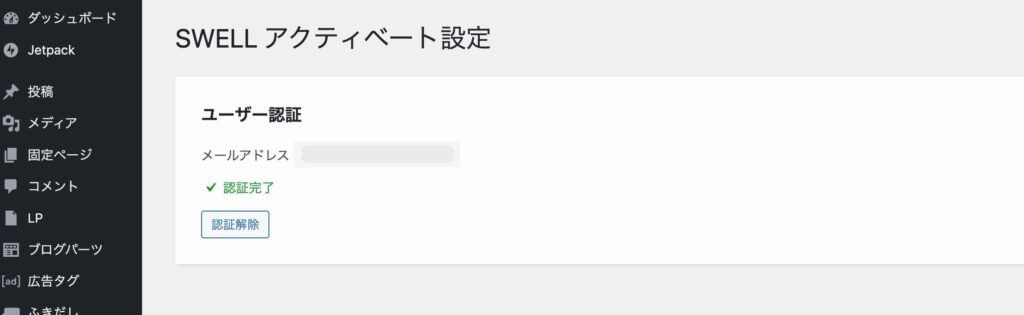
アフィリエイトプログラム登録
SWELL購入者限定で、SWELLのアフィリエイトプログラムができます。
SWELLの販売はクローズド案件とよばれ、検索しても出できません。(※事前にもしもアフィリエイトへの会員登録が必要です
こちらを登録希望の方は「SWELLER’S」にログインしてマイページ画面より提携申請が必要です。
まとめ:SWELLの導入で新たなブログ運営をしよう!
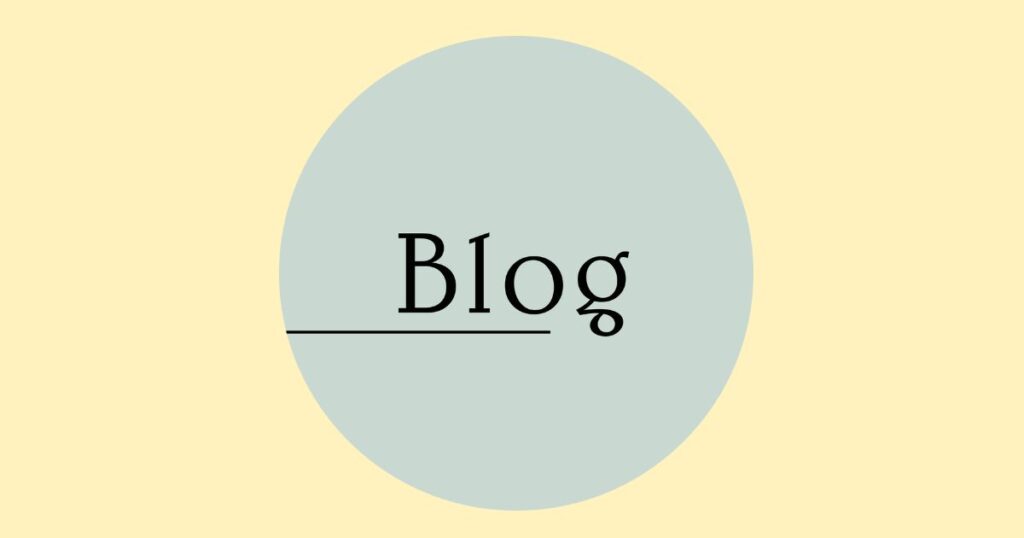
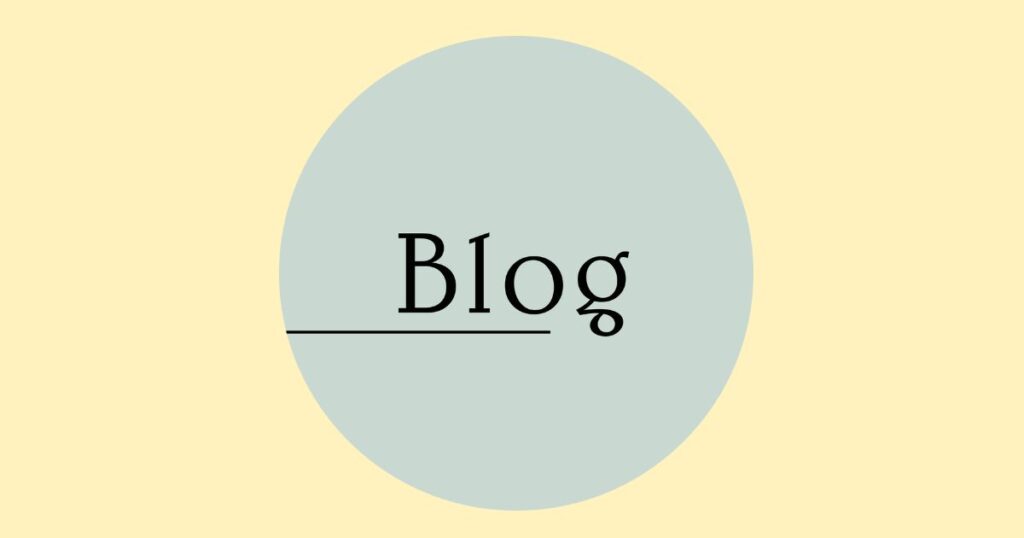
本記事では
- SWELLの購入手順
- WordPressへのインストール手順
- SWELLERSの会員登録
- SWELL導入後の設定
4つのポイントで解説してきました。
いろんなWordPressテーマを使ってきましたが、SWELLが1番使いやすいですよ。
また、以下の記事ではSWELL初心者の方へブログのおすすめ設定も紹介しております。




少しでもご参考になれば幸いです。
最後までお読みいただきありがとうございました。

