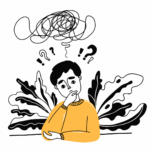 悩太郎
悩太郎WEBの知識は全くありません。
こんな僕でもブログは始めれますか?
こんなお悩みを解決します
今回はブログの始め方について、他のどの記事よりもわかりやすく、完全図解でわかりやすく、丁寧に解説していきます
- エックスサーバーの特徴
- エックスサーバーでWordPressの始め方
- WordPressブログの開設後の設定方法
記事を見ながら手順どおり進めれば簡単に10分ほどでWorePressブログを開設できますよ
エックスサーバーで始める[WordPress]


- エックスサーバーの特徴
- エックスサーバーの始める費用
- エックスサーバーのクイックスタート
それぞれを見ていきます
エックスサーバーの特徴
エックスサーバーを使っておけば、全く問題はありません!!
その理由を下記にまとめました
- サーバー速度は国内最速
- 国内シェアNo.1
- 独自ドメイン永年無料
- コスパ最高
- 電話サポートも対応
エックスサーバーは多くのブロガーが利用してるため、わからないことが出てきた時はネットで調べれば大体は解決します
エックスサーバーを始める費用
| スタンダード | プレミアム | ビジネス | |
|---|---|---|---|
| 12ヶ月 | 1,100円 | 2,200円 | 4,400円 |
| 24ヶ月 | 1,045円 | 2,090円 | 4,180円 |
| 36ヶ月 | 990円 | 1,980円 | 3,960円 |
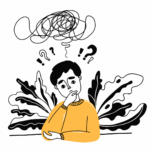
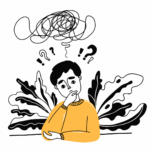
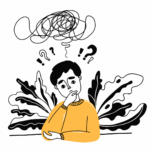
どのプランにしたらいいの?
おすすめは、スタンダード・12ヶ月プラン
サーバー契約期間はお好きな期間を選べます
しかし、3ヶ月や6ヶ月など短い期間を選んでしまうとすぐに更新が来てしまい割高になります。
「ブログをやってみたい!」という方は、まず12ヶ月やってみてから決めるとよいです
エックスサーバー「初回契約31%OFF」(期間:7月28日(金)12時まで)
月額料金
| スタンダード | プレミアム | ビジネス | |
|---|---|---|---|
| 12ヶ月 | 880円 | 1,760円 | 3,520円 |
| 24ヶ月 | 783円 | 1,567円 | 3,135円 |
| 36ヶ月 | 683円 | 1,366円 | 2,732円 |
\ キャンペーン価格で申し込む/
WordPressの始め方「エックスサーバー」
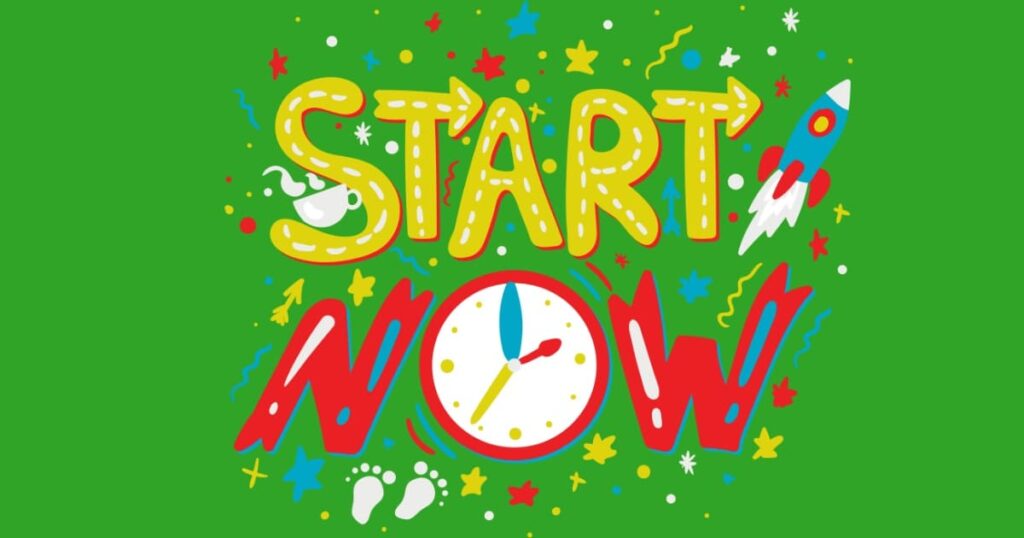
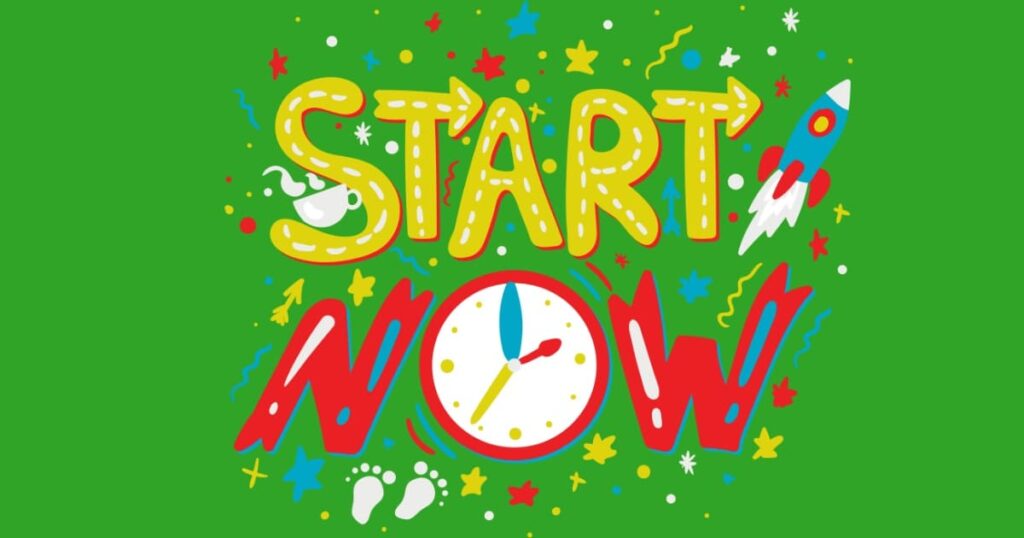
エックスサーバーでWordPressを始める手順は下記のとおりです
- 手順①:エックスサーバーの申込み
- 手順②:契約内容とクイックスタートを選ぶ
- 手順③:取得するドメイン名の選択
- 手順④:WordPress情報の入力
- 手順⑤:Xserverアカウント情報入力
- 手順⑥:SMS 電話認証を行う
- 手順⑦:確認コード入力する
- 手順⑧:設定完了のメールを受け取る
手順①:エックスサーバーの申込み
まず公式サイトにいきます
エックスサーバー\ キャンペーン価格で申し込む /
申し込みフォームが表示されるので、[10日間の無料お試し、新規お申込み]を選択する
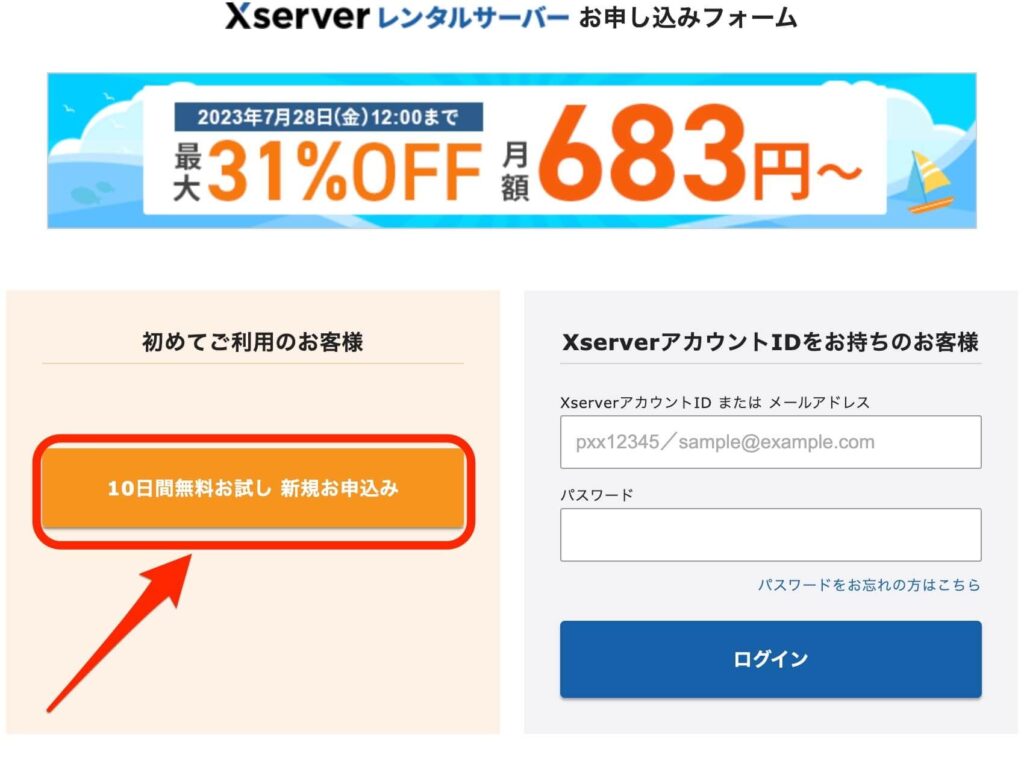
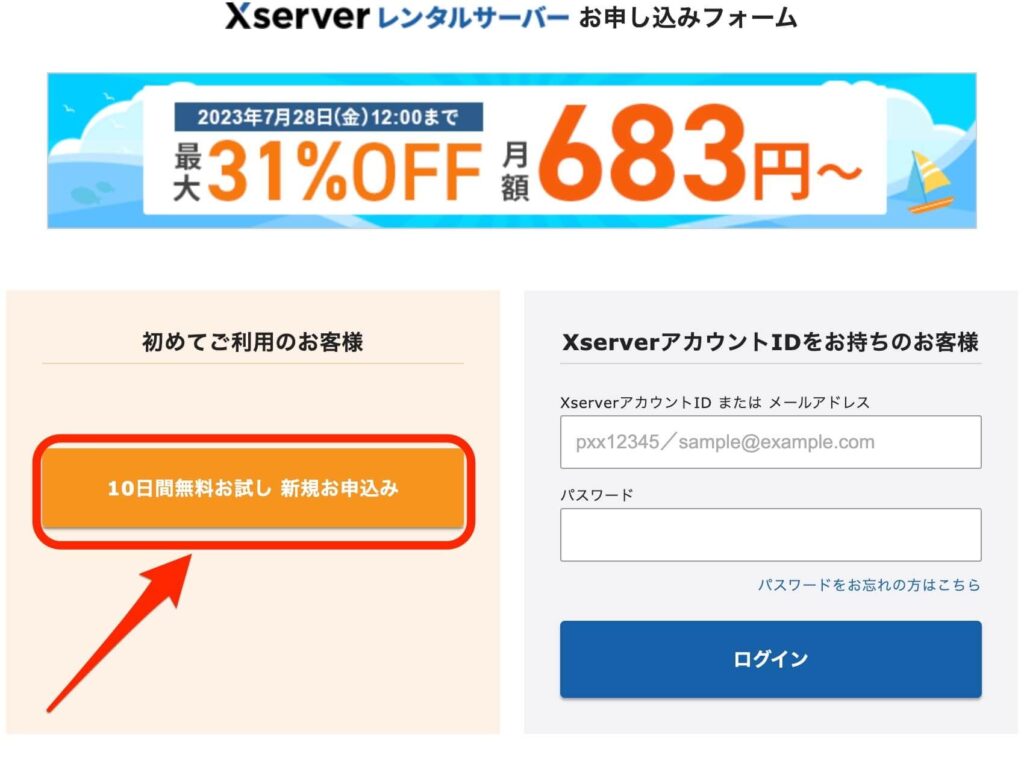
手順②:契約内容とクイックスタートを選ぶ
サーバー契約内容を選択する
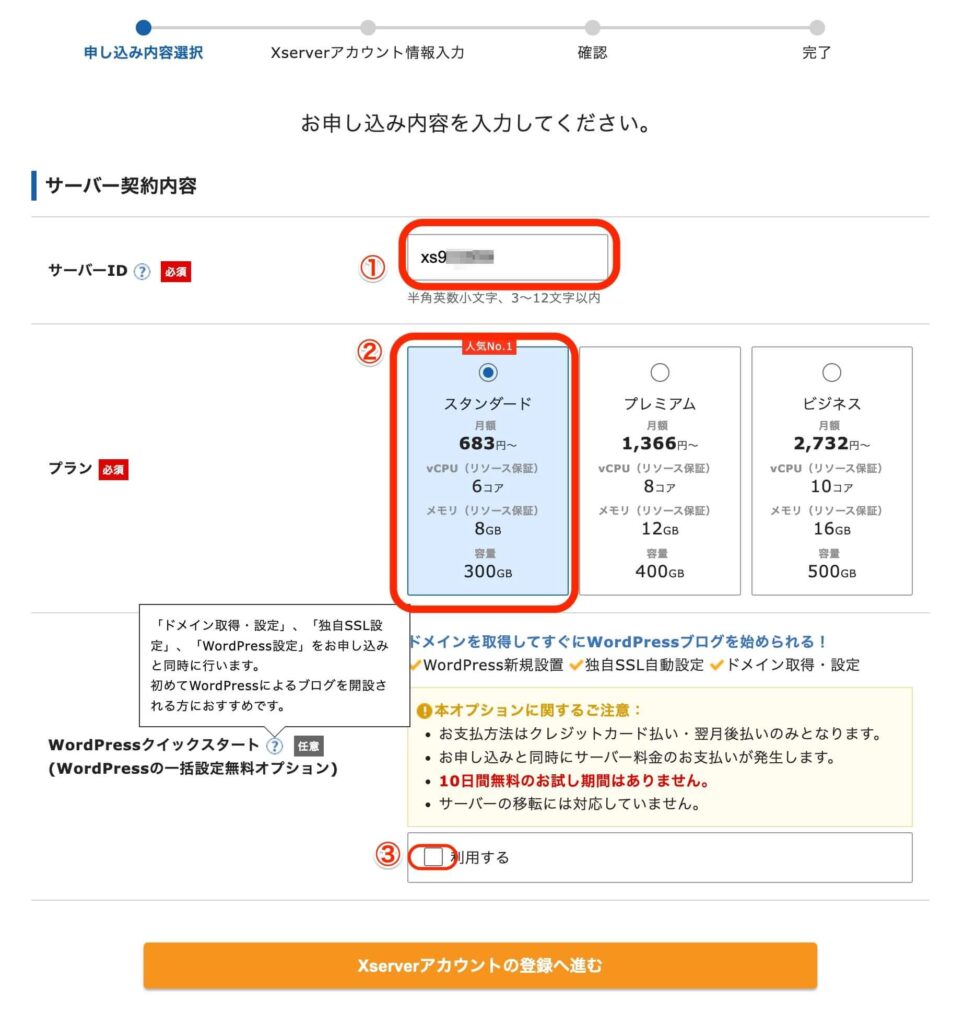
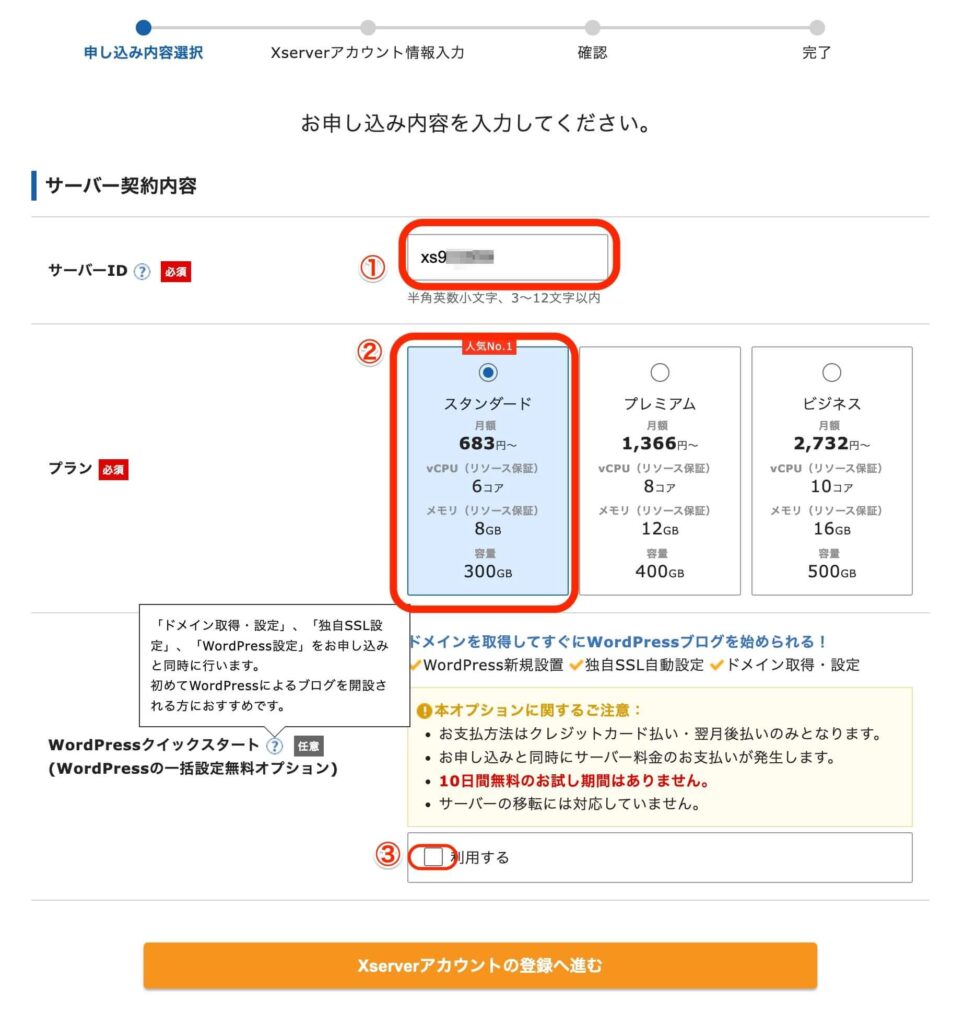
各項目の説明は下記のとおりです
- ①サーバーID:変更する必要はありません
- ②プラン:料金の安いスタンダードがおすすめです
- ③WordPressクイックスタート:チェックをONにします(忘れないように)
WordPressクイックスタートを「利用する」にチェックを入れると下記の画面が表示されます
「確認しました」ボタンをクリックします
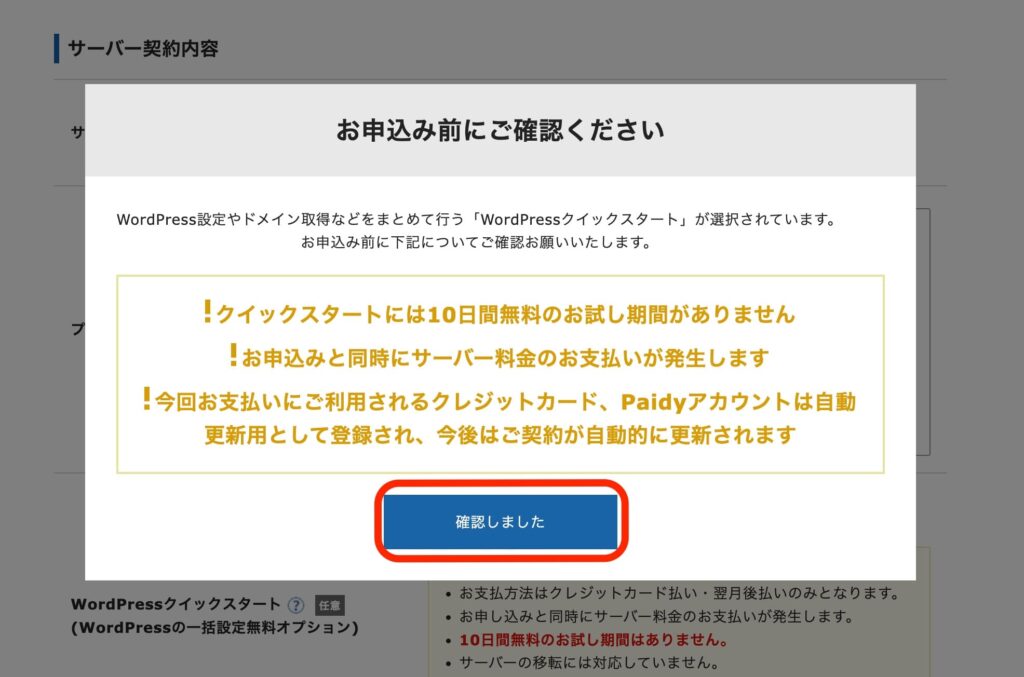
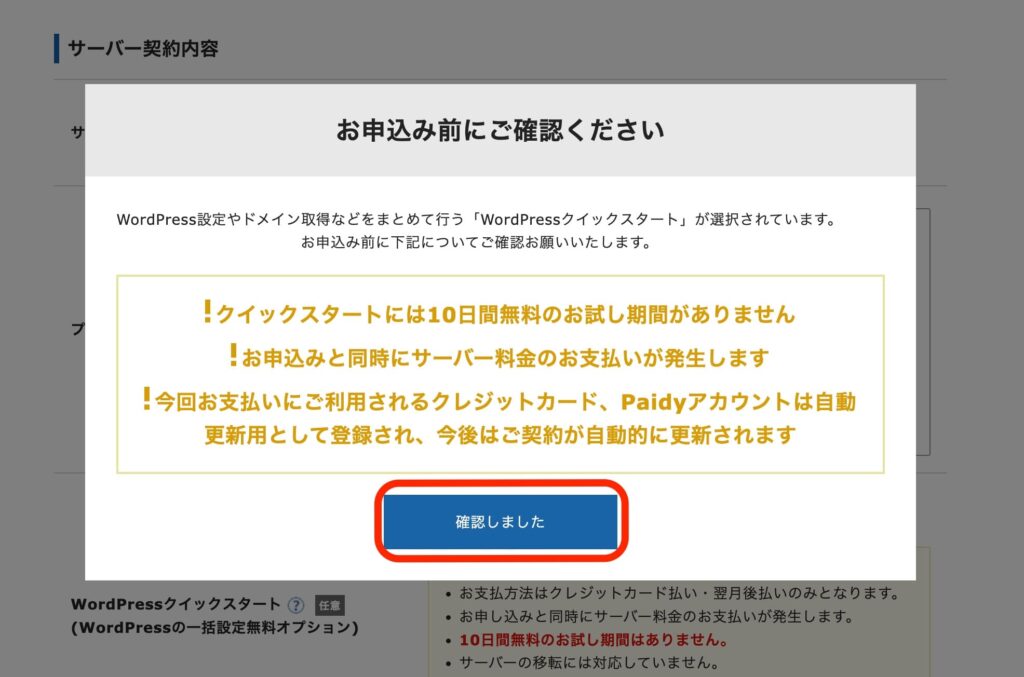
サーバー契約期間の選択
サーバーの契約期間を「3ヶ月」「6ヶ月」「12ヶ月」「24ヶ月」「36ヶ月」の中から選択します
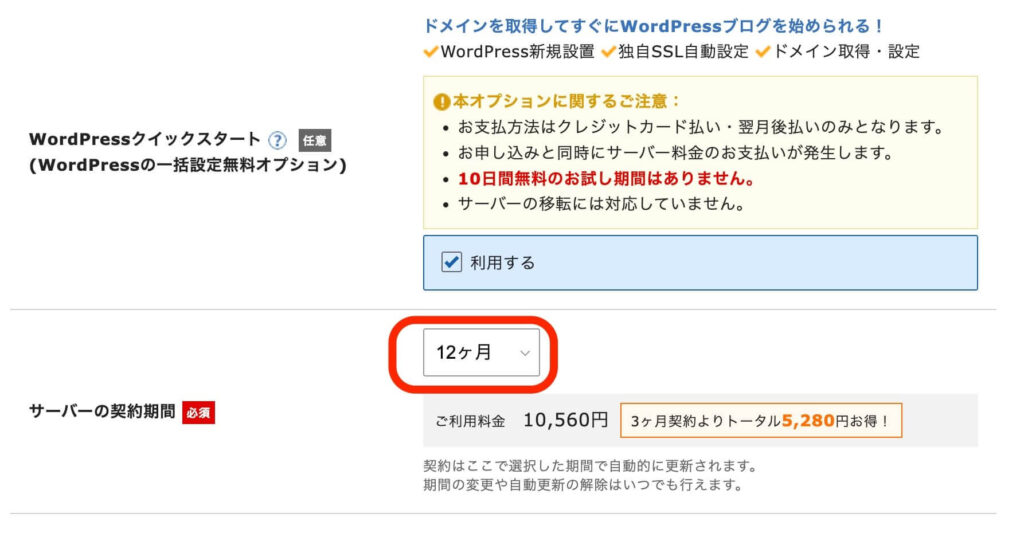
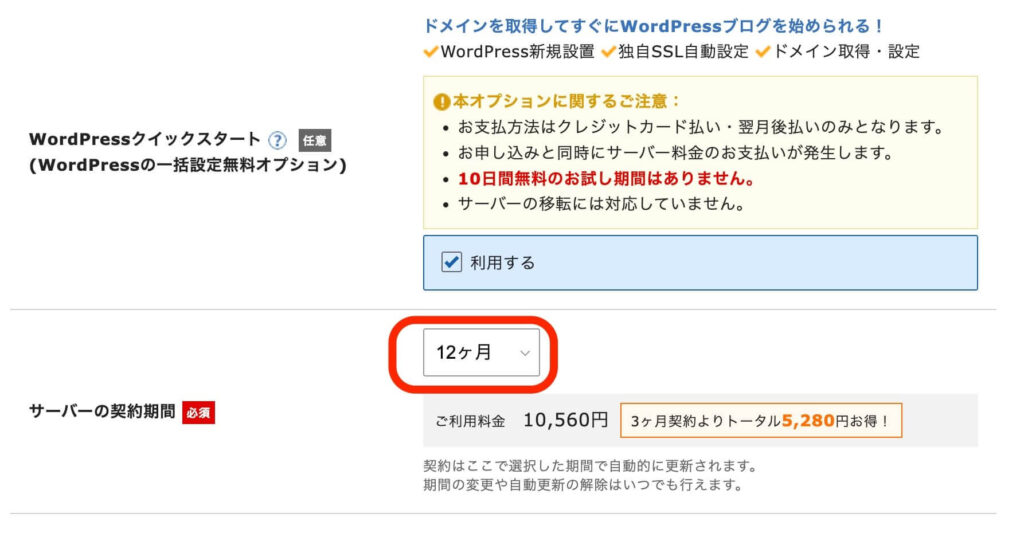
「本気でブログに挑戦」という方は、12ヶ月がおすすめです
手順③:取得するドメイン名の選択
取得ドメイン名を入力しましょう
ドメインってなに?
ドメインとはインターネット上の住所です。ドメインは以下のような形式で表されます。
https://ドメイン.com
「.com」「.net」「.org」「.info」などがよく使われています。
通常、ドメインを取得するのに1000円程度のコストがかかります。
本記事で紹介するエックスサーバーならドメイン永久無料の特典があるのでお得です!
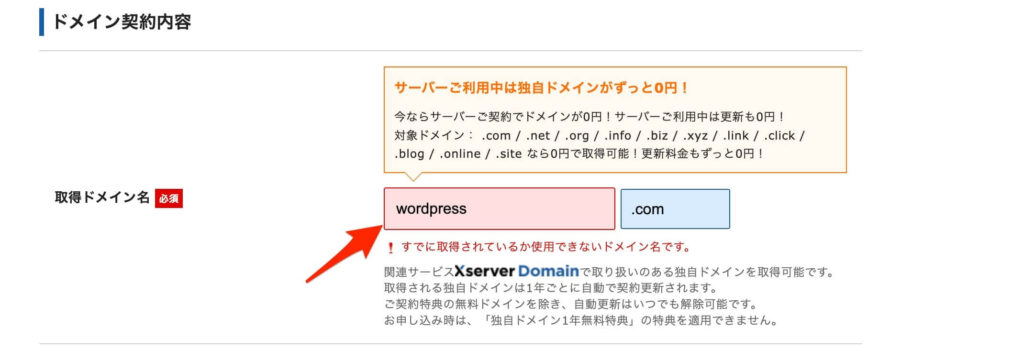
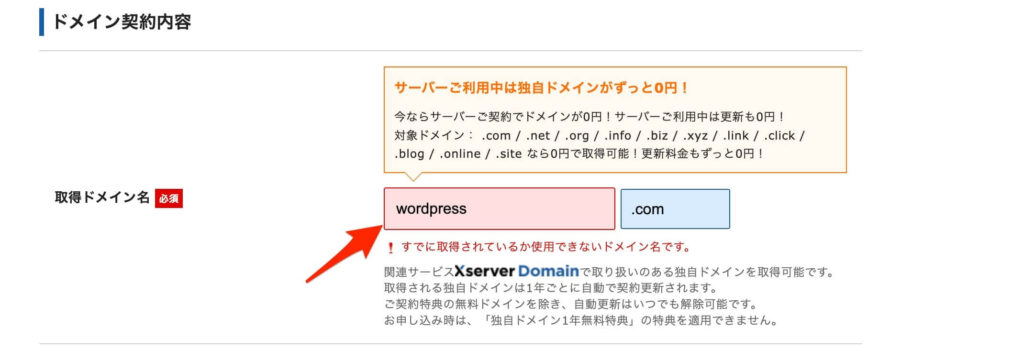
手順④:WordPress情報の入力
WordPress情報を入力します
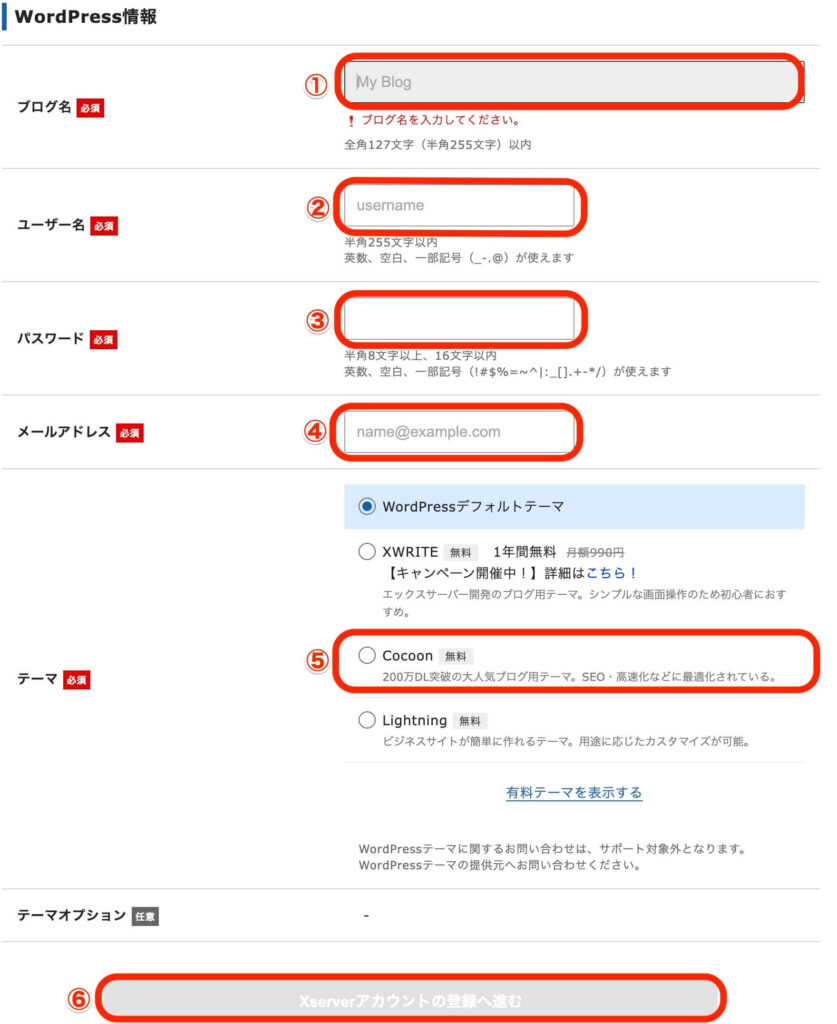
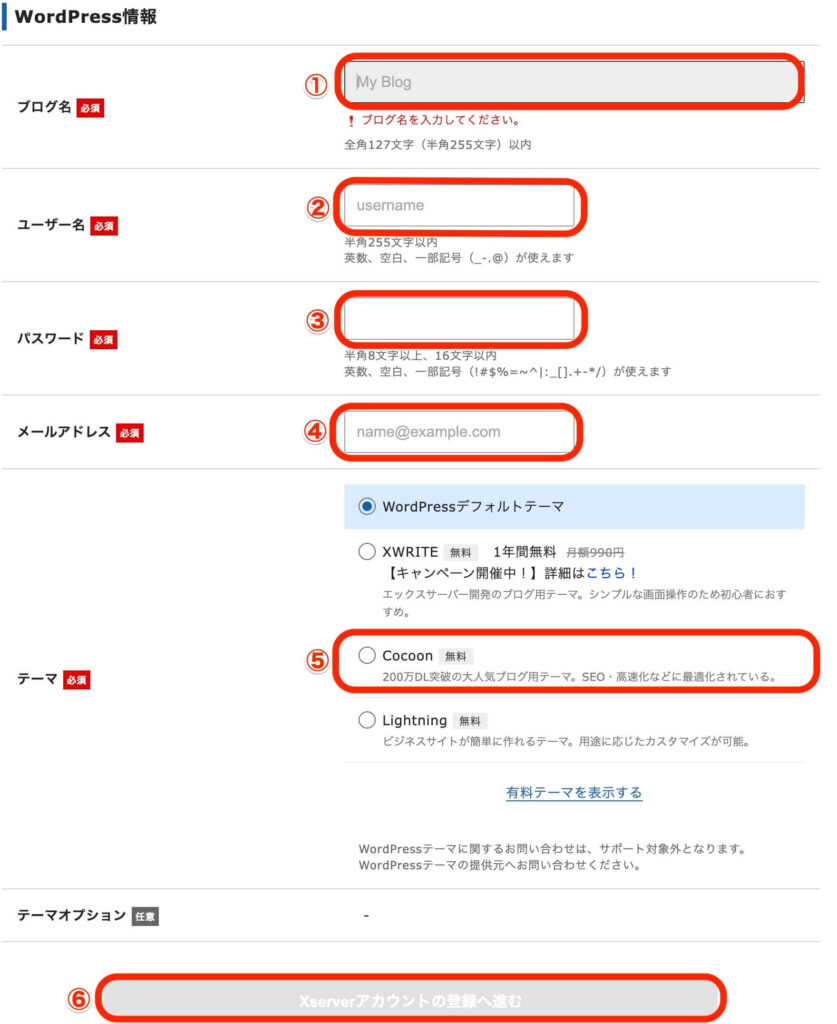
各項目の説明は下記のとおりです
- ①ブログ名:サイトのタイトル名を入力します
- ②ユーザー名:WordPressのログインで使用します。(ユーザー名は後から変更できません)
- ③パスワード:WordPressのログインで使用します。
- ④メールアドレス:ご利用のメールアドレスを入力します。
- ⑤テーマ:ブログならCocoon、ビジネスサイトならLightningがおすすめです。
- ⑥:①~⑤の必須項目を入力したら「Xserverアカウントの登録へ進む」をクリックします。
※① ③ ④は後から変更可能
手順⑤:Xserverアカウント情報入力
Xserverアカウントに登録する個人情報を入力します
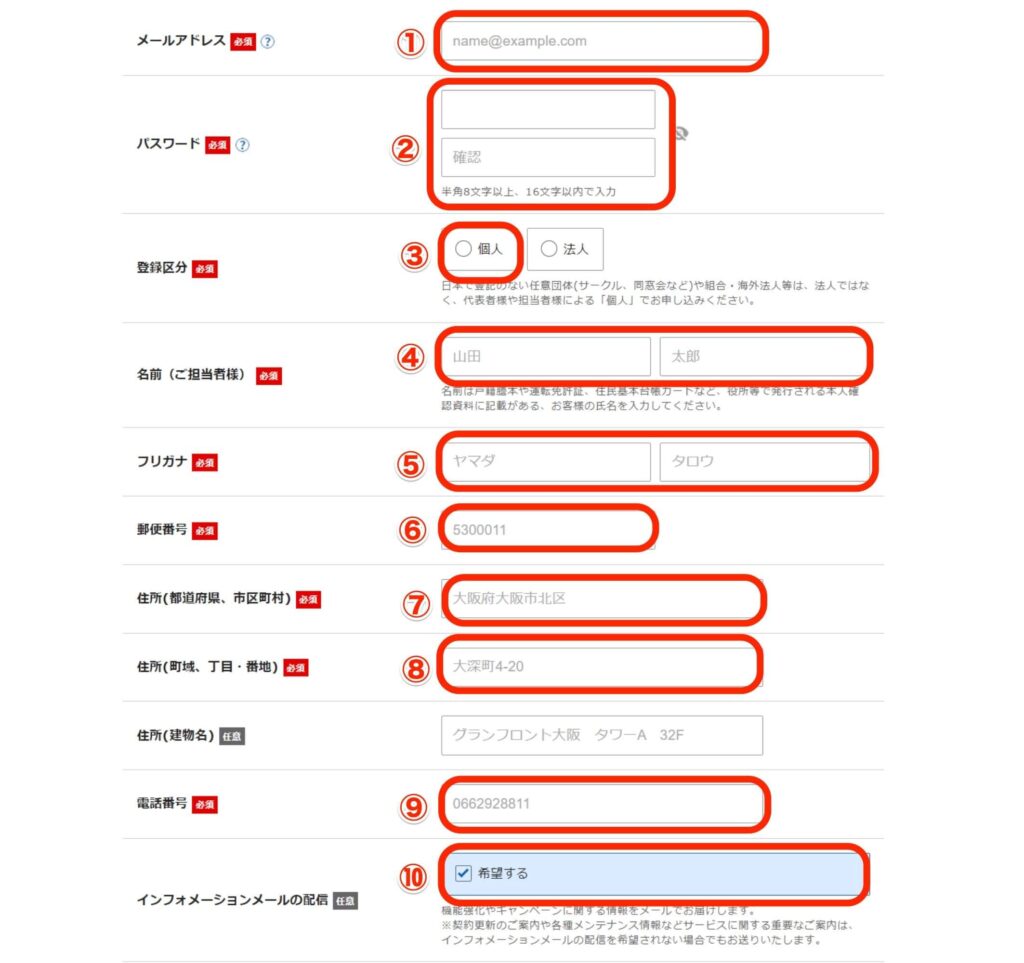
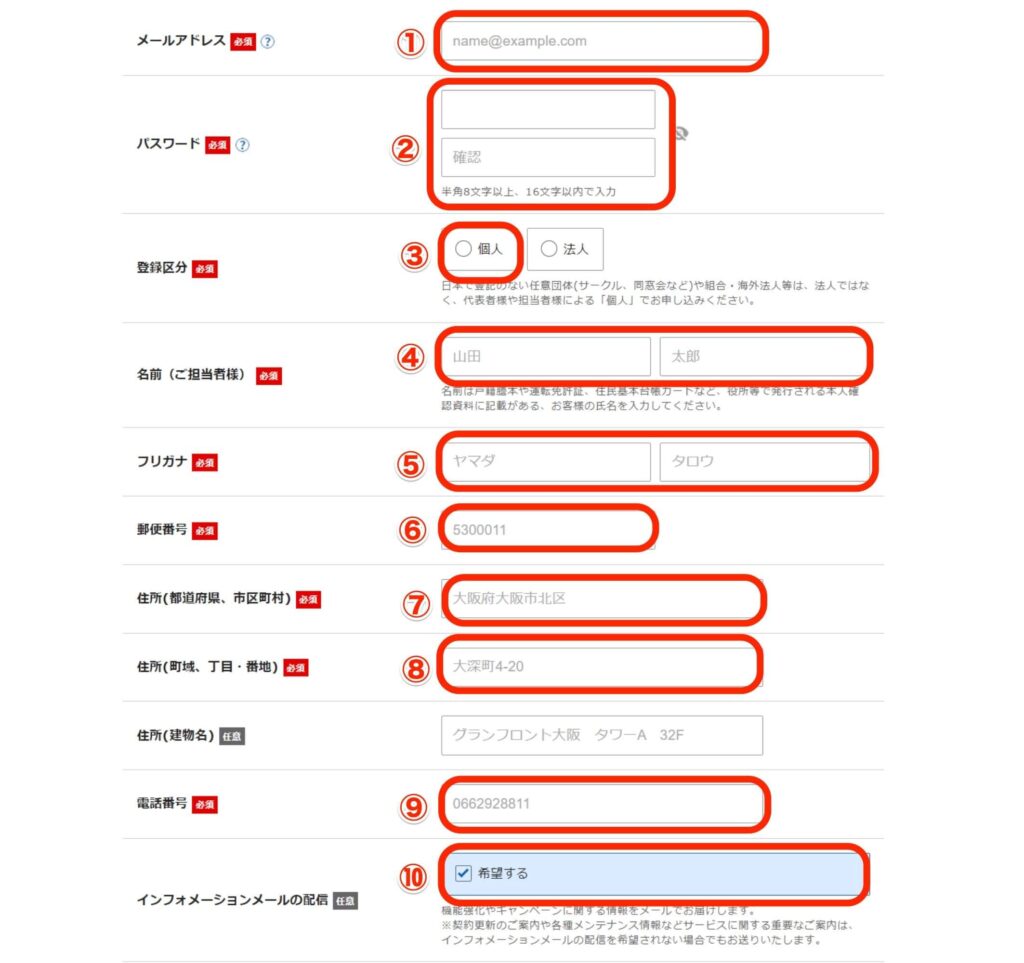
各項目の説明は下記のとおりです
- ①〜⑨:誤字、脱字のないように入力します
- ⑩:任意なので、チェックを外してもOKです
お支払い方法選択
クレジットカード情報の入力項目がありますので、入力して下さい。
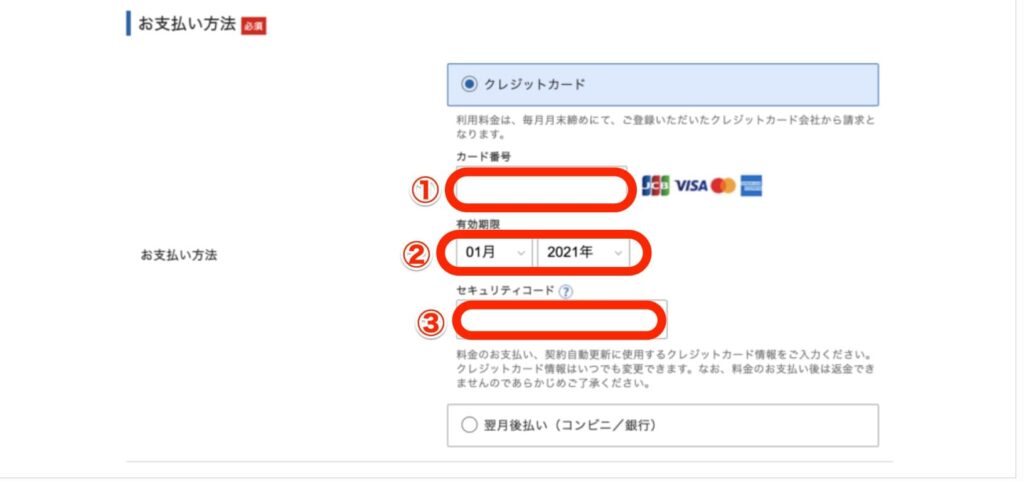
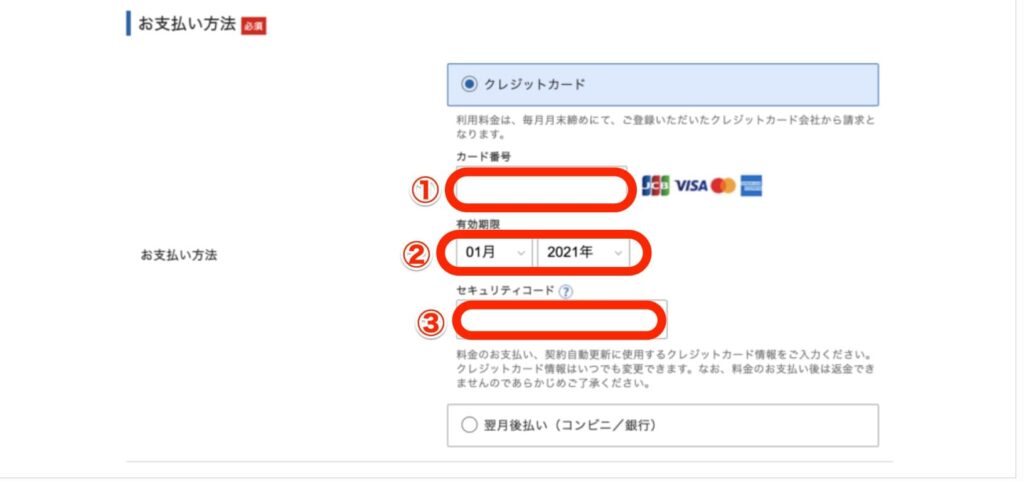
各項目の説明は下記のとおりです
- ①〜③:数字の間違いのないように入力します
利用規約と個人情報の取り扱いに同意
文章を読み、ボックスにチェックを入れます。
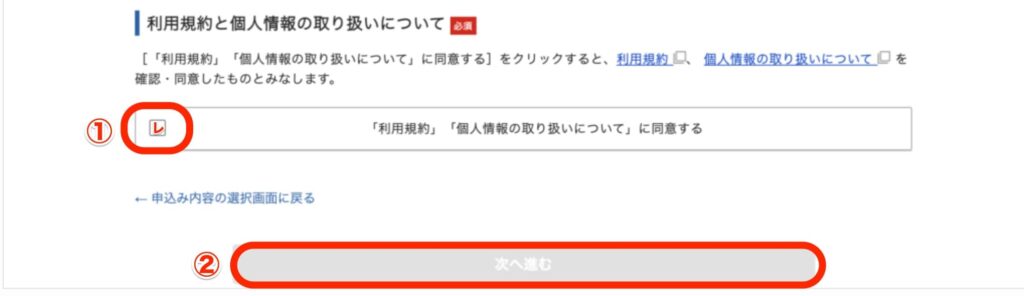
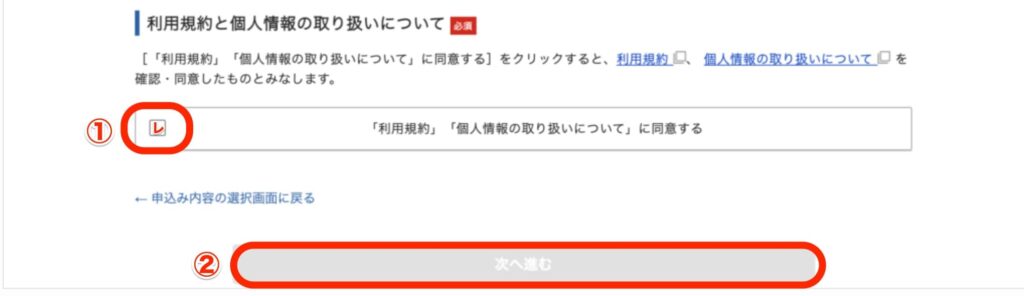
各項目の説明は下記のとおりです
- ①:利用規約」と「個人情報の取り扱いについて」を確認し、同意するにチェックをいれる
- ②:「次へ進む」ボタンをクリックします。
「次へ進む」をクリックすると、登録情報の確認画面が表示されますので、内容に問題が無ければ「SMS・電話認証へ進む」をクリックします。
手順⑥:SMS 電話認証を行う
SMS・電話認証を行います。
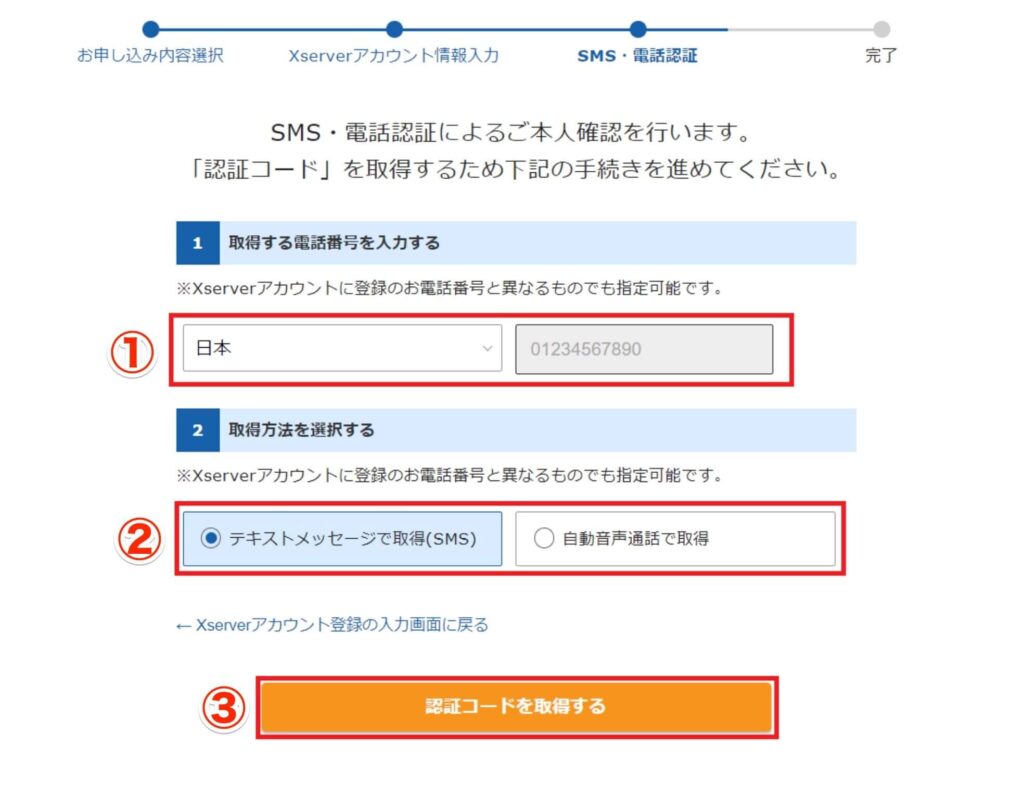
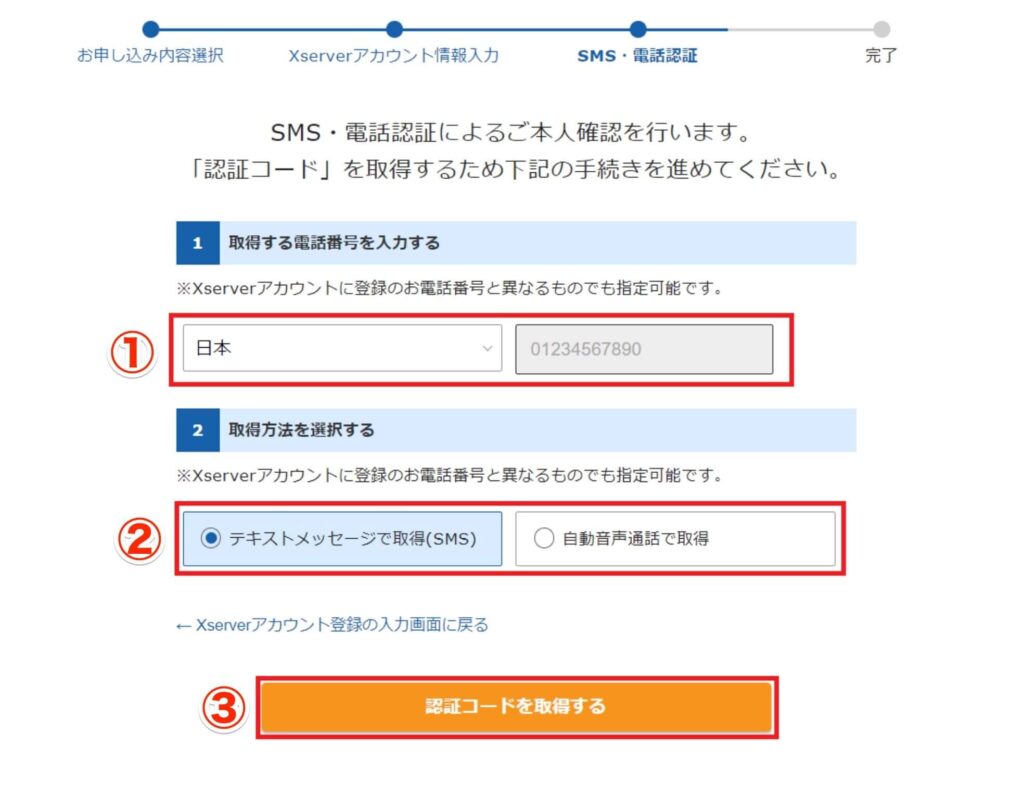
各項目の説明は下記のとおりです
- ①:電話番号を入力する
- ②:「テキストメッセージで取得(SMS)」を選択する
- ③:「認証コードを取得する」をクリックします
手順⑦:認証コード入力する
登録した電話番号宛てに5桁の認証コードが送られてきます
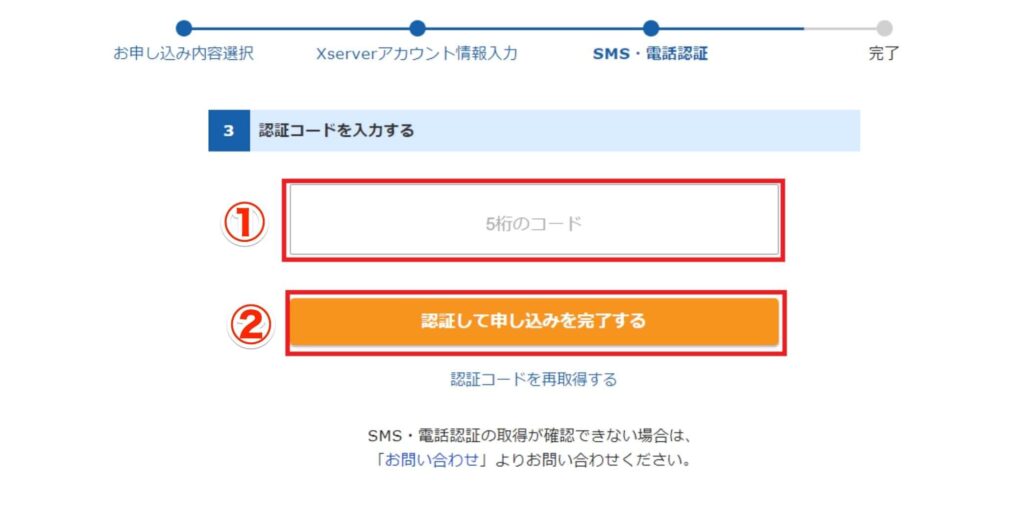
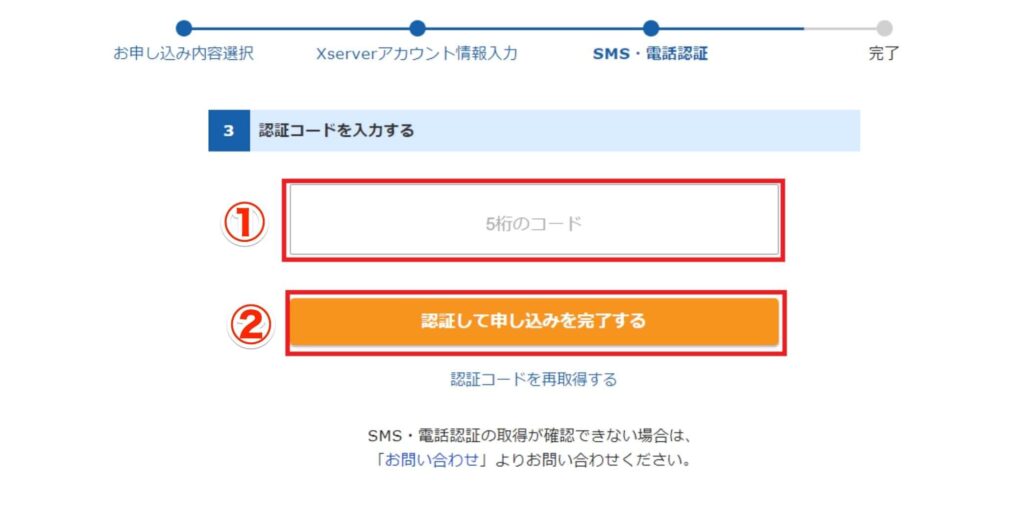
各項目の説明は下記のとおりです
- ①:SMSに届いた認証番号を入力
- ②:クリックする
手順⑧:設定完了のメールを受け取る
お申し込み完了時に、エックスサーバーからサーバーアカウント設定完了のお知らせメールが届きます
- 【xserver】 サーバーアカウント設定完了のお知らせ
メールにはWordPressのログインURLなどが記載されています。
削除せずに大切に保存しておいてください
このメール受信後、最大1時間ほどでブログにアクセスが可能になります
WordPress開設したら、ログインしよう
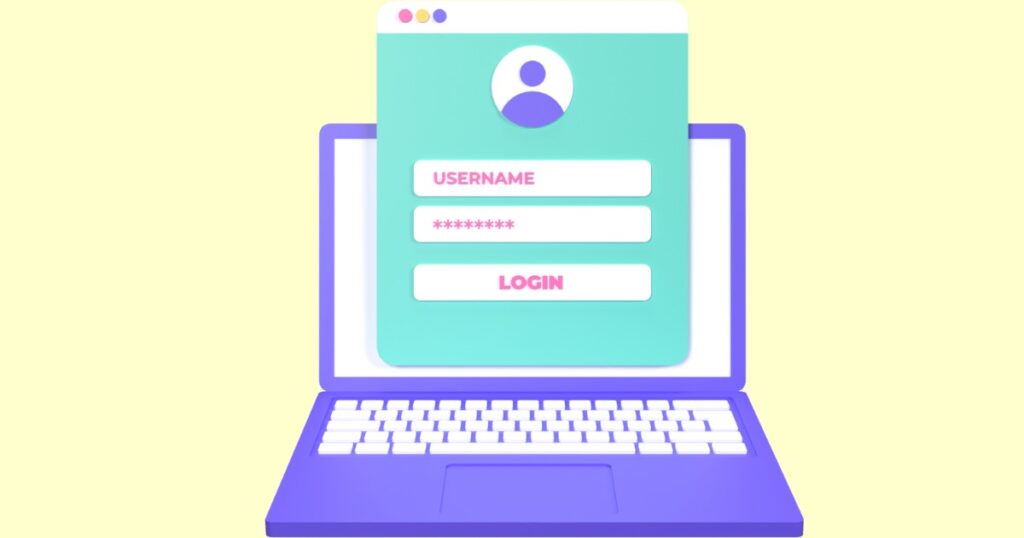
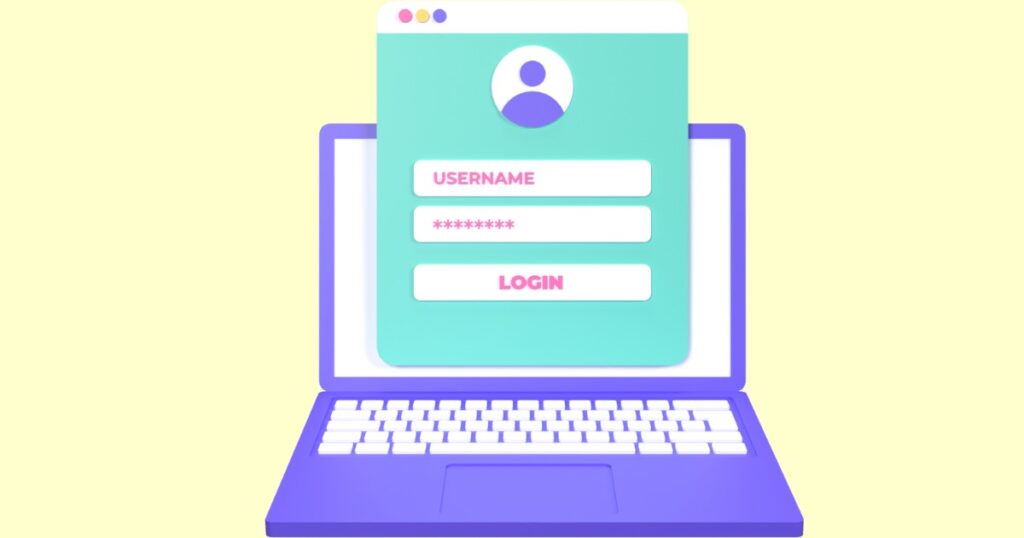
WordPressを開設したら、ログインをしましょう。
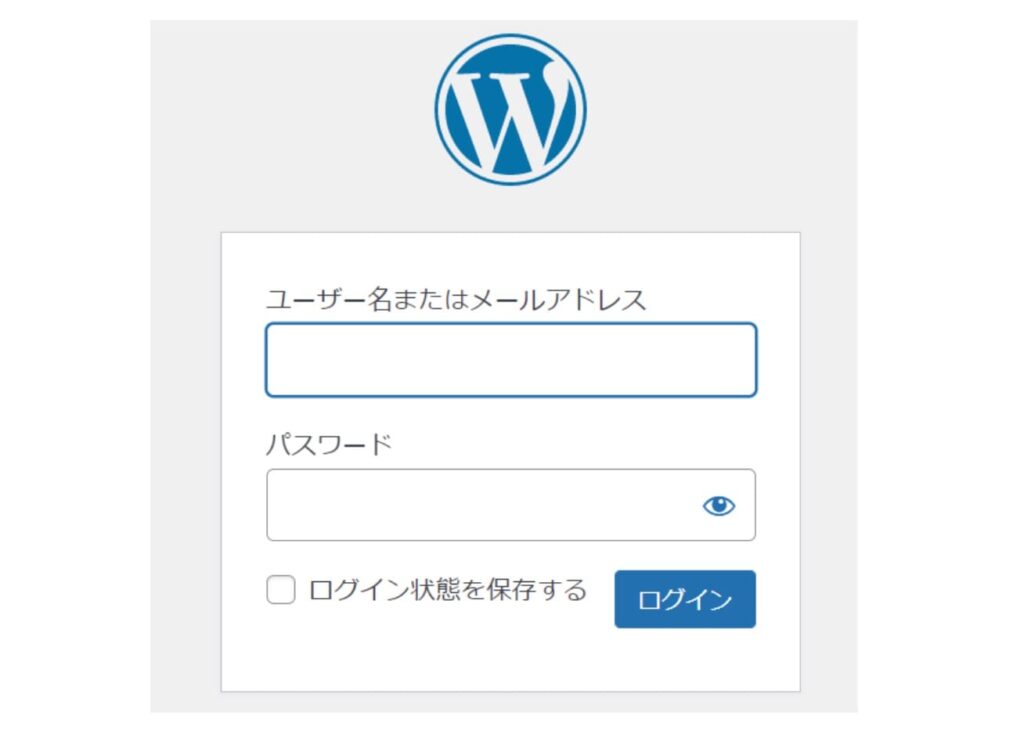
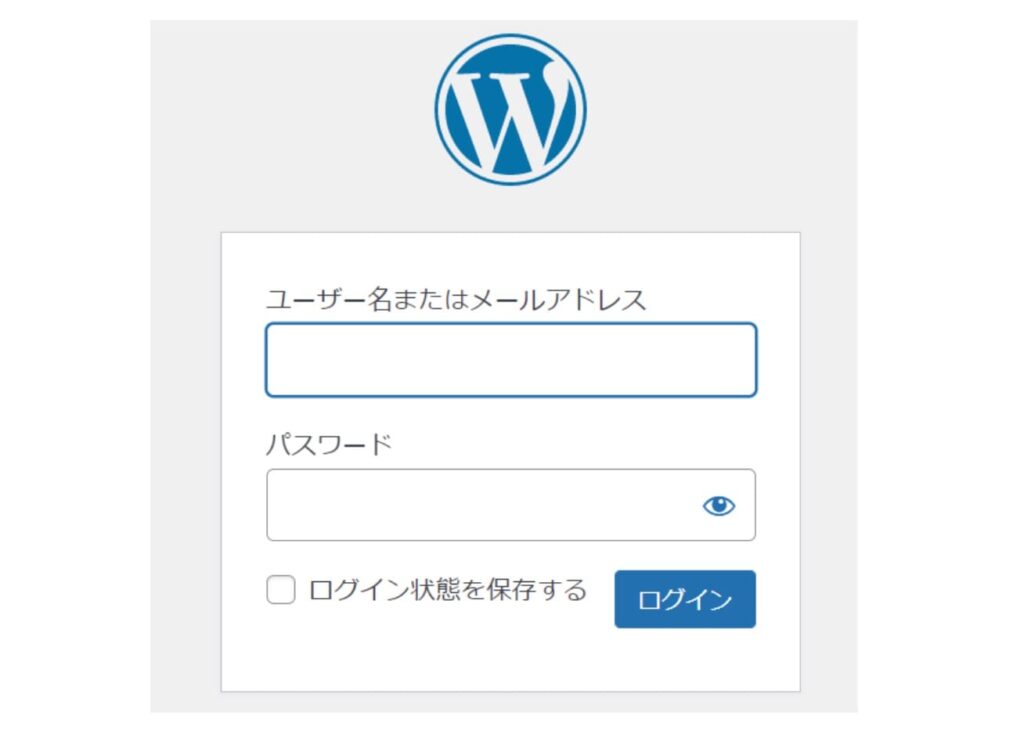
WordPressの管理画面は、お知らせメールにある管理画面URLからアクセスできます。
エックスサーバー申し込み時に設定したWordPressの「ユーザー名」と「パスワード」を入力して「ログイン」ボタンをクリックします
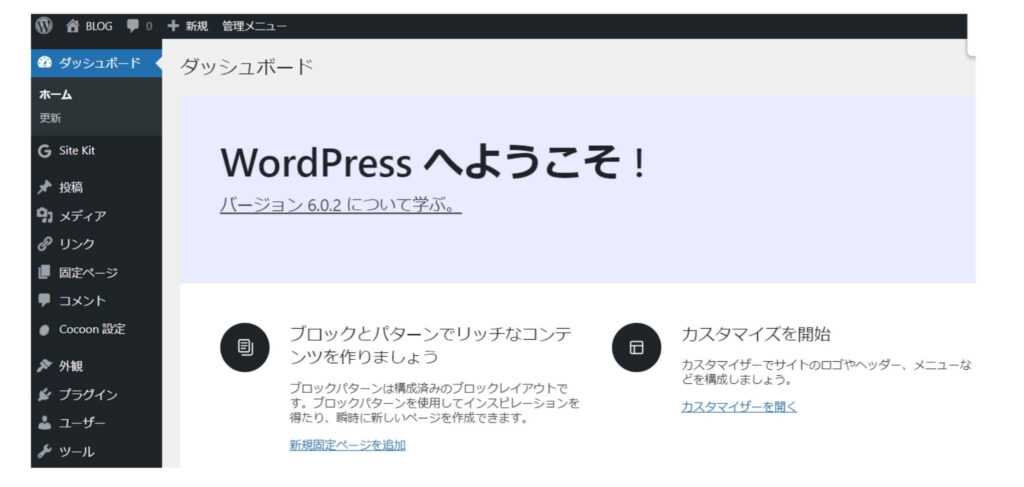
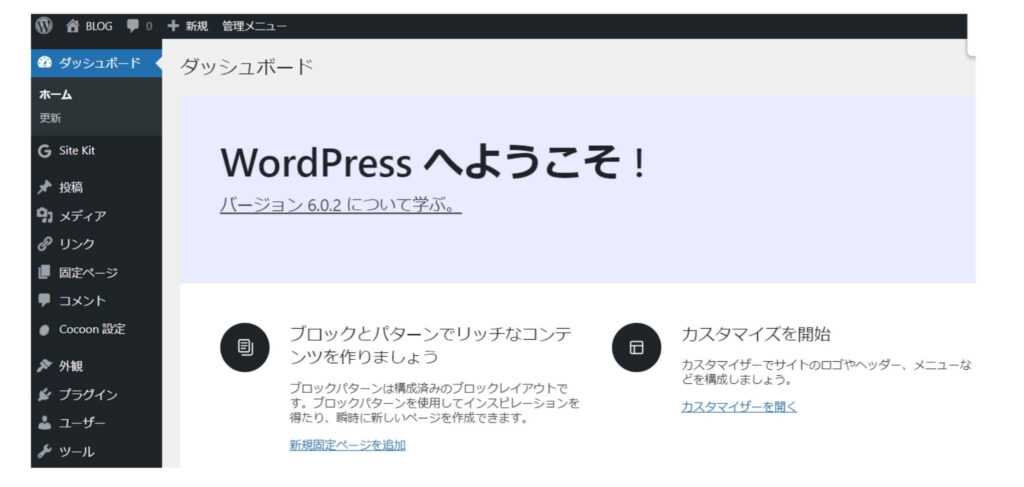
ログインするとWordPressの管理画面が表示されます。
パーマリンクの設定
パーマリンクとは?
この記事でいう「https://sukeryo-blog.com/xserver-start-wp」の赤字部分のことです。
[設定]→[パーマリンク]をクリック
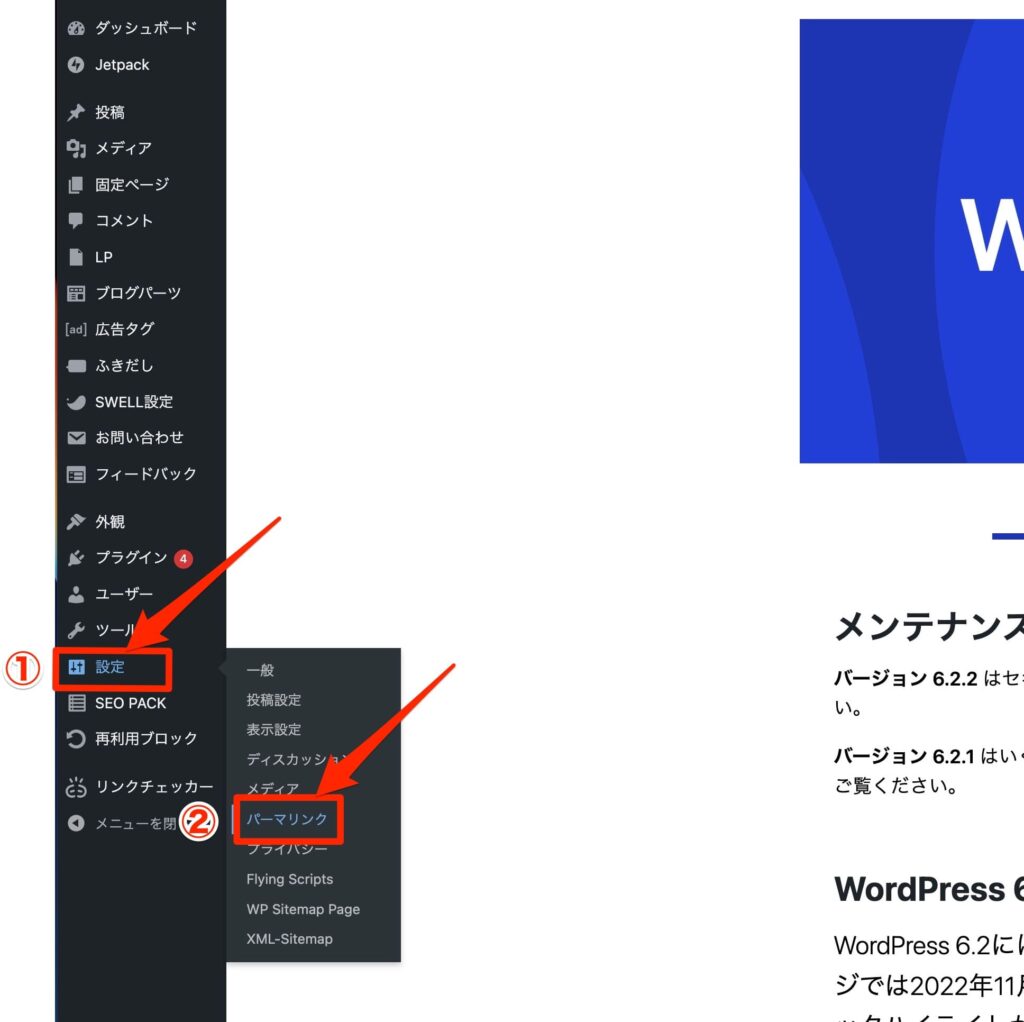
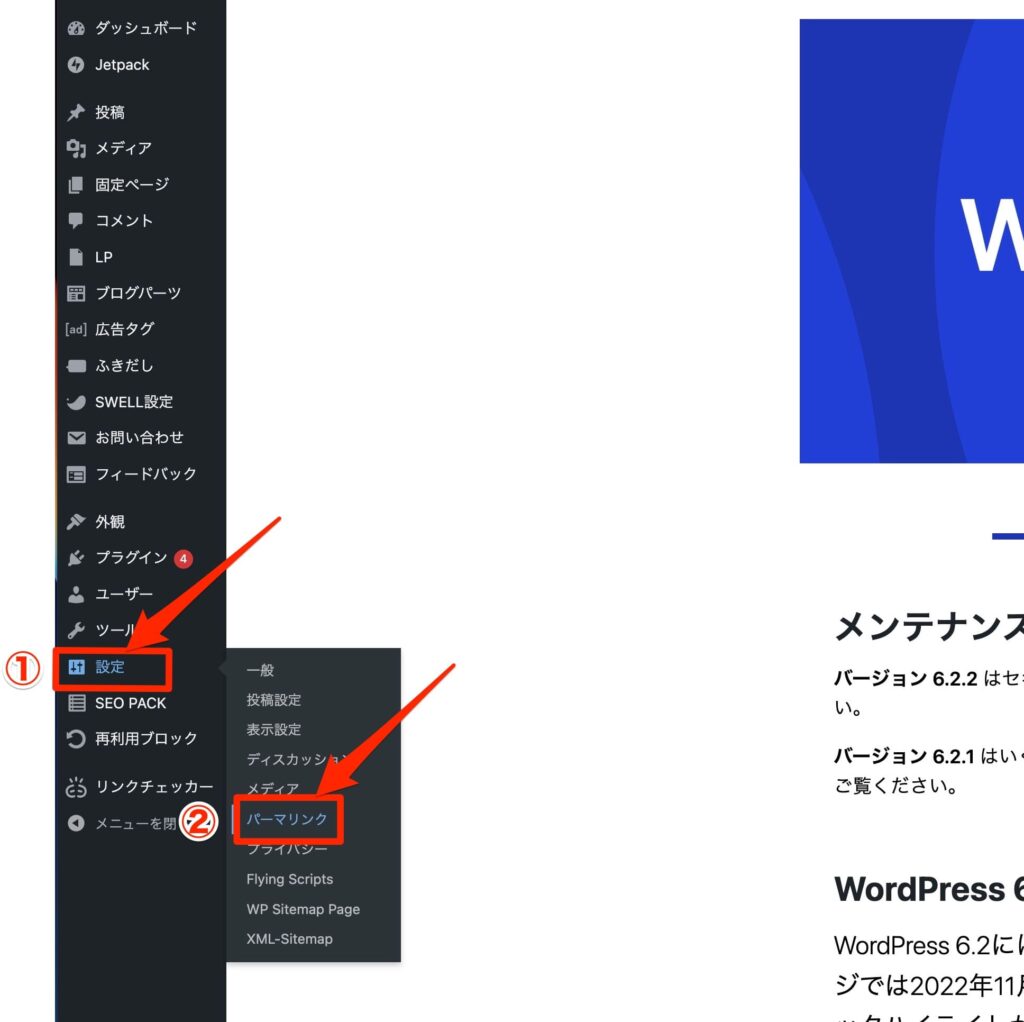
パーマリンク設定
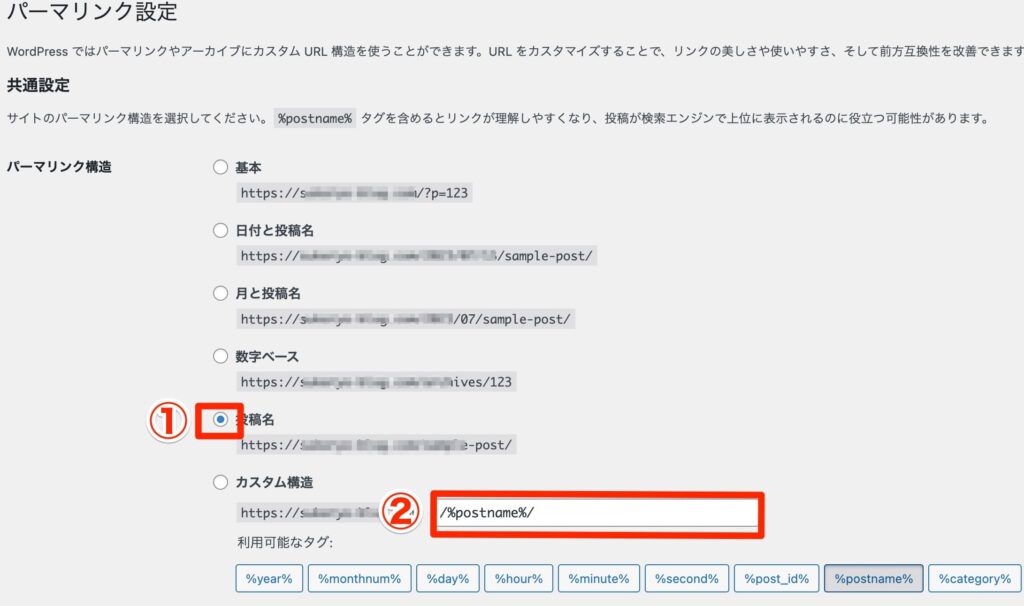
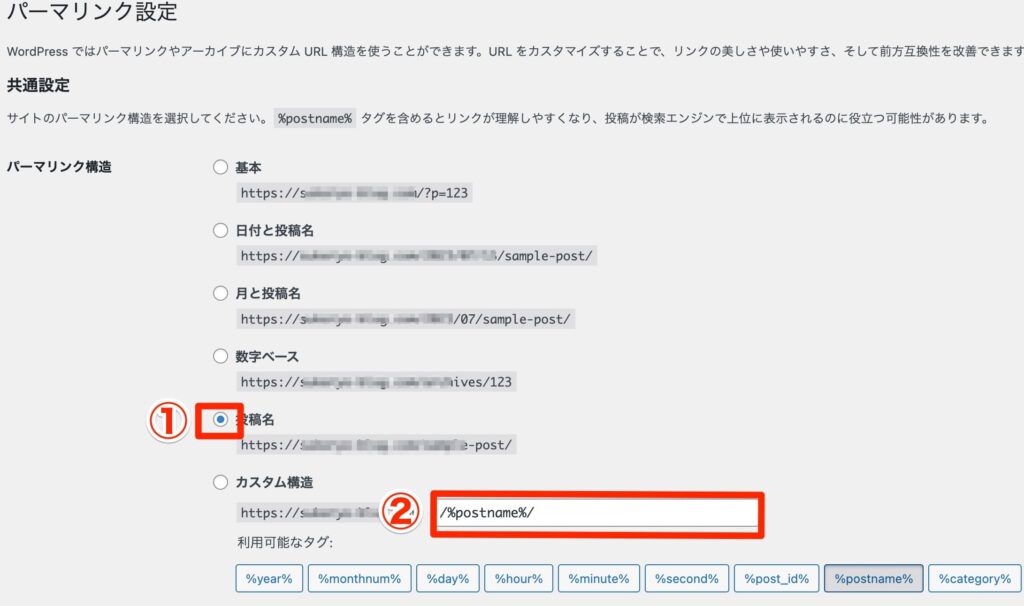
各項目の説明は下記のとおりです
- ①:投稿名を選ぶ
- ②:/%postname%/になるのを確認する
入力できたら[変更を保存]をクリックします
これでパーマリンクの設定はおしまいです
デザインテーマを導入する
WordPressには「デザインテーマ」があり、無料と有料のものがあります。
本気でブログで稼ぎたい」という方は、初めから有料テーマを使うことをおすすめします
なぜなら、後からテーマの変更をすると膨大な修正作業をしなければならないからです
ブログ初心者におすすめの有料テーマは当ブログでも使っている[SWELL]です


[無料]ASP登録(アフィリエイトサービスに登録)
ASPを利用すれば自社商品がなくても、商品を紹介して収益化が可能
ASPというのは、『ブロガー』と『商品を紹介してもらいたい企業』をつなぐ[仲介業者]
ブログで稼ぐために必要な[ASP]に登録しましょう
まとめ:エックスサーバーでスタート


エックスサーバーでWordPressを始める方法を紹介しました
- WordPressブログは最短10分で開設できる
- 本気で稼ぎたい方は有料テーマ[SWELL]がおすすめ
- エックスサーバーで間違いない
エックスサーバー「初回契約31%OFF」(期間:7月28日(金)12時まで)
月額料金
| スタンダード | プレミアム | ビジネス | |
|---|---|---|---|
| 12ヶ月 | 880円 | 1,760円 | 3,520円 |
| 24ヶ月 | 783円 | 1,567円 | 3,135円 |
| 36ヶ月 | 683円 | 1,366円 | 2,732円 |
\ キャンペーン価格で申し込む /

